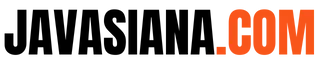Email telah menjadi kebutuhan pokok bagi anak sekolah dan kuliah saat melakukan aktivitas belajar mengajar secara daring. Namun, masih banyak dari mereka yang belum mengetahui cara mengirim tugas lewat email.
Padahal, mengirim tugas berupa dokumen atau file bukanlah hal yang sulit. Anda dapat melakukannya dengan mudah dan dalam waktu yang singkat, lo. Bagi Anda yang belum mengetahui caranya, simak penjelasan caranya di bawah ini.
Cara Mengirim Tugas Melalui Email di HP
Tidak sedikit orang yang berfikir bahwa mengirim email haruslah membuka laptop atau PC terlebih dahulu. Padahal, Anda dapat mengirim tugas dengan mudah melalui email yang terdapat di HP. Lalu, bagaimana cara mengirim file melalui e mail?
Baca juga: 6 Cara Mengganti Nama Email Gmail, Yahoo, dan Outlook
Sebenarnya, mengirim tugas berupa file melalui email dari HP tidak berbeda jauh saat mengirimnya dari laptop. Anda dapat melakukannya dengan mengikuti cara-cara berikut ini.
1. Buka Aplikasi Email yang ada di HP
Buka aplikasi email yang ada di HP Anda, baik itu Gmail, Yahoo atau penyedia email lainnya. Pastikan akun yang ter-login dalam email tersebut memiliki username yang tidak ambigu atau mengada-ngada.
2. Pilih Buat Baru atau Ikon berbentuk seperti Pensil
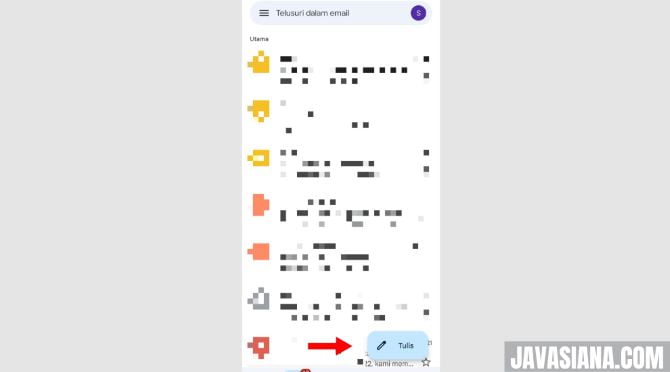
Selanjutnya, Anda dapat membuat pesan baru dengan menekan ikon yang berbentuk seperti pensil. Biasanya, ikon ini ada di pojok kanan layar HP Anda.
3. Tuliskan Alamat Penerima Email pada Kolom ‘Kepada’
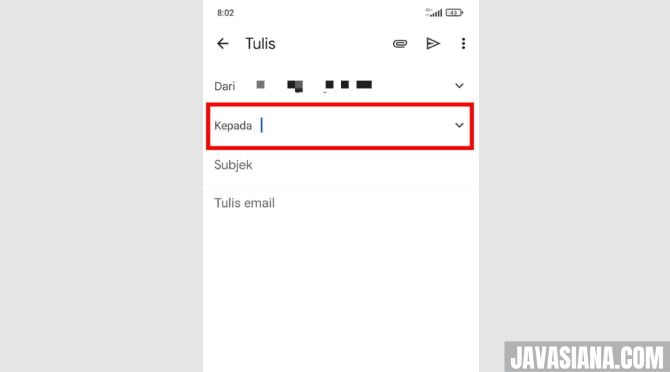
Hal pertama saat mengirim email adalah menulis alamat penerima dengan tepat. Pastikan alamat email-nya benar-benar ada. Karena, saat Anda salah menuliskan alamat email, maka email tersebut tidak akan terkirim.
4. Tuliskan Subjek Email
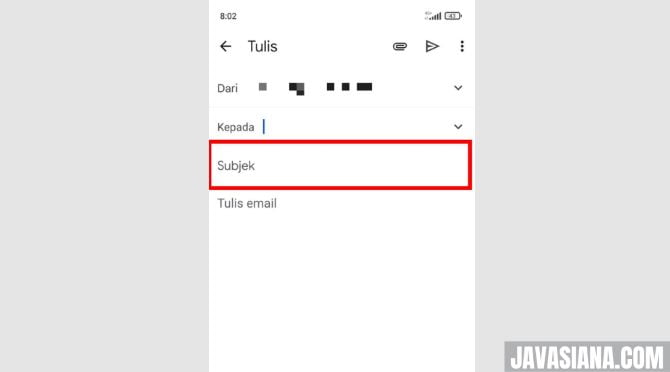
Tambahkan subjek pada email tugas yang akan Anda kirim. Biasanya, guru atau dosen akan memberikan subjek tertentu untuk setiap tugas yang mereka berikan. Hal ini akan mempermudah mereka untuk memeriksa tugasnya.
5. Lampirkan File
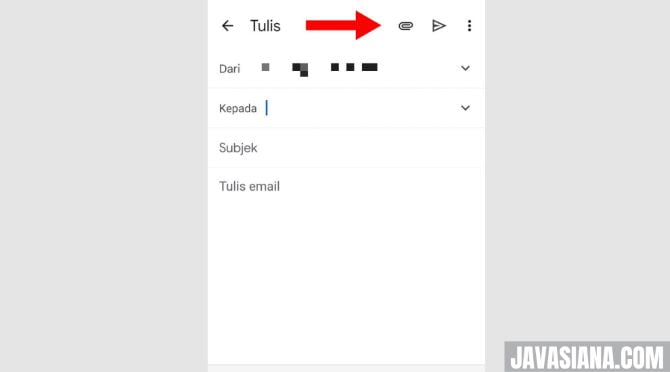
Apa itu lampiran di email? Lampiran dalam email adalah sebuah file berupa dokumen, spreadsheet atau gambar yang dikirimkan bersama email tersebut.
Biasanya lampiran file akan pengguna input setelah mengisi alamat dan subjek email. Lalu, bagaimana langkah-langkah mengirim email dengan lampiran? Mudah sekali, Anda hanya perlu memilih ikon berbentuk klip. Lalu, pilih file yang akan Anda lampirkan.
Setelah file terpilih, insert file tersebut, maka file akan otomatis terunggah ke email yang Anda gunakan.
6. Isi Body Email
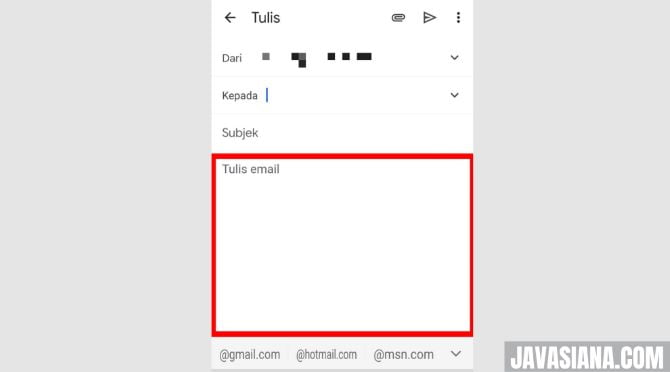
Pastikan Anda mengisi body email saat mengirim email tugas. Hal ini akan menunjukkan bahwa Anda orang yang sopan dengan tidak meninggalkan badan email kosong begitu saja.
Jika Anda bingung ingin menuliskan apa dalam badan email, Anda dapat memperkenalkan diri dan menyampaikan hal sekilas tentang tugas tersebut.
7. Pastikan Semua Komponen Terisi dengan Benar
Hal terakhir yang perlu Anda perhatikan saat mengirim tugas lewat email adalah username penerima benar, subjek telah terisi sesuai dengan ketentuan, dan body email telah terisi.
8. Kirim Email
Setelah memastikan semua kolom pengiriman email terisi, Anda dapat mengklik tombol ‘Kirim’.
Baca juga: Buat Ulang Salinan Unik dari Konten / Esai Asli Disini!
Cara Mengirim Tugas Lewat Email di PC
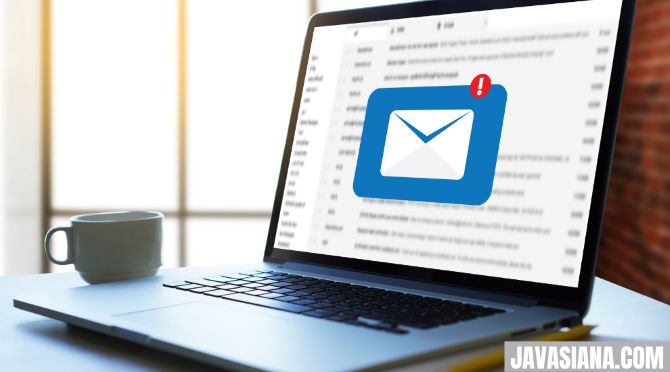
Mengirim tugas Anda dengan email dari PC bukanlah hal yang sulit. Anda hanya perlu melakukan cara yang sama saat mengirim tugas dari HP. Berikut ini cara lengkap mengirim tugas melalui email di PC.
1. Persiapkan Tugas
Pastikan tugas Anda telah selesai dan sesuai dengan ketentuan dari guru atau dosen Anda. Perhatikan juga nama file dari tugas Anda telah sesuai dengan ketentuan yang ada.
2. Buka Browser dan Akses Email
Setelah tugas selesai, buka browser Anda dan akses email seperti Gmail. Lakukan login dengan akun Gmail yang menggunakan username berupa nama asli Anda.
3. Isi Tujuan dan Subjek Email
Masukkan email tujuan, yaitu email guru atau dosen Anda. Kemudian, tuliskan subjek email sesuai permintaan dari guru atau dosen. Jika tidak ada ketentuan subjek apapun, Anda dapat menulis subjek yang relevan dengan tugas Anda.
4. Isi Body Email
Isi body email dengan perkenalan diri Anda dan menceritakan file apa yang Anda kirim bersamaan dengan email tersebut.
5. Lampirkan File Tugas
Setelah itu, lampirkan file tugas Anda dengan mengklik ikon ‘lampiran’ atau ‘attachment’ yang berbentuk klip kertas. Kemudian, arahkan ke folder tempat file Anda tersimpan. Jika memiliki lebih dari satu tugas, Anda dapat melampirkannya kembali dengan cara yang sama.
6. Kirim Email
Setelah file tugas berhasil terunggah, pastikan tujuan dan subjek telah terisi dengan benar. Jika sudah, klik kirim dan pastikan email terkirim dengan mengeceknya di folder terkirim.
Baca juga: 8 Cara Membuat Email Baru di HP dan PC Anti Ribet
Cara Mudah Mengirim Tugas dari Google Drive di Email
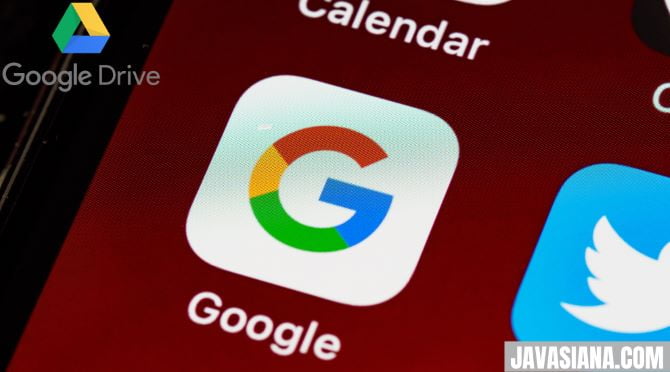
Apa saja yang dapat dilampirkan pada email? Anda dapat melampirkan berbagai jenis file, seperti video, dokumen word atau excel, foto, maupun file zip yang berisi banyak file di dalamnya. Walaupun dapat mengirim berbagai jenis file, Anda hanya dapat melampirkan file dengan ukuran kurang dari 25 MB.
Padahal, tidak jarang Anda perlu mengirim tugas dengan ukuran file besar. Tapi, tidak perlu khawatir. Anda dapat mengirimkan berbagai file berukuran besar via email dengan menggunakan Google Drive. Berikut langkah-langkahnya:
1. Persiapkan File Tugas
Pastikan tugas Anda telah selesai sebelum mengirimnya. Perhatikan juga penamaan file Anda, tulislah format penamaan yang membuat orang mudah untuk memahaminya.
2. Upload Tugas ke Google Drive
Unggah file tugas ke Google Drive dengan mengakses drive.google.com dan masukkan akun Gmail Anda. Kemudian, pilih ‘Baru’ dan ‘Unggah File’. Pilih file yang ingin Anda unggah dan tunggu sampai prosesnya selesai.
3. Login Email
Buka akun email Google Anda di gmail.com dan login ke akun Gmail Anda. Pilih ‘Tulis Email’, nanti akan muncul window email baru.
4. Isi Tujuan dan Subjek Email
Ketik alamat email guru atau dosen Anda dan masukkan subjek email yang telah guru Anda tentukan. Jika tidak ada, tulis subjek yang relevan dengan tugas Anda tersebut.
5. Isi Body Email
Isi body email dengan memperkenalkan diri Anda dan penjelasan singkat mengenai tugas tersebut.
6. Lampirkan File dengan Google Drive
Untuk melampirkan file dengan Google Drive pada email, Anda perlu memilih ikon Google Drive yang berbentuk segitiga. Klik ikon Google Drive tersebut dan pilih file tugas yang telah Anda simpan di Google Drive tadi.
Kemudian, tunggu beberapa saat sampai file berhasil tersisipkan ke email. Pastikan hak akses file tugas Anda tersebut telah terbuka secara publik, sehingga guru atau dosen Anda bisa mengaksesnya.
7. Kirim Email
Setelah file dari Google Drive berhasil Anda sisipkan, langsung klik kirim email. Pastikan juga email tersebut telah terkirim dengan melihat kotak terkirim pada akun email Anda. Setelah mengetahui tiga cara mengirim tugas lewat email di atas, Anda pasti tidak akan kesulitan untuk mengirim tugas lagi melalui email. Pilih salah satu cara sesuai kebutuhan. Jangan lupa mengecek kotak terkirim untuk memastikan email-nya sudah dikirim.