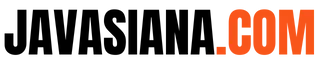Ingin terlihat aktif di kelas daring? Yuk, gunakan cara raise hand di Zoom! Tapi, bagaimana cara raise hand di Zoom pada laptop atau HP?
Walaupun status Virus Corona sudah turun menjadi endemi, nyatanya beberapa kegiatan online sudah melekat dalam kehidupan masyarakat. Salah satunya adalah media pembelajaran daring dengan aplikasi Zoom.
Pembelajaran daring dengan menggunakan aplikasi Zoom dinilai cukup efektif dan efisien. Mengingat peserta didik tidak harus hadir di tempat seperti biasanya, dan pembelajaran dapat diakses dimana saja dan kapan saja selama terkoneksi dengan jaringan internet yang stabil.
Mengenal Aplikasi Zoom
Nama Zoom mulai populer di kalangan masyarakat, khususnya pelajar dan pekerja, selama masa pandemi Virus Corona tahun 2019 sampai saat ini di tahun 2022.
Zoom merupakan aplikasi pertemuan daring, yang dapat membantu dua orang atau lebih untuk saling bertatap muka dan mengadakan pertemuan dari tempat yang berbeda-beda.
Pengguna dapat melakukan pertemuan dengan fitur video, juga bisa bergabung memberikan komentar pada kolom chat yang tersedia.
Zoom juga tersedia dalam versi gratis dan premium. Zoom versi gratis menawarkan pertemuan online dengan batas maksimal 40 menit untuk 1 kali pertemuan.
Untuk layanan lebih advance, pengguna bisa meng-upgrade akun Zoom menjadi versi premium untuk fitur yang lebih lengkap.
Keunggulan Aplikasi Zoom
Dari sekian banyak aplikasi online meeting, Zoom memiliki beberapa keunggulan yang tidak dimiliki oleh aplikasi lainnya. Berikut ini beberapa keunggulan yang membuat Zoom lebih populer digunakan saat ini.
1. Kapasitas Peserta yang Besar
Zoom sangat direkomendasikan untuk digunakan sebagai media untuk menyelenggarakan event daring dengan skala peserta yang besar. Karena Zoom mampu menampung 100 hingga 1000 peserta banyaknya. Keren banget, bukan?
Zoom sangat cocok digunakan untuk acara-acara, seperti webinar, kelas online, rapat umum, dan lain sebagainya yang melibatkan banyak orang.
Hal ini juga didukung dengan fitur host dan co-host, sehingga peserta yang bergabung dapat diatur agar tetap kondusif selama acara berlangsung.
2. Kualitas Video dan Suara yang Baik
Zoom juga menawarkan kualitas video dengan resolusi yang cukup tinggi, sehingga online meeting yang diselenggarakan dapat berjalan lebih efektif.
Selain faktor koneksi jaringan internet yang stabil, kualitas video yang dihasilkan dapat diatur sesuai dengan keinginan pada fitur Setting. Pengguna dapat mengatur kualitas video yang diinginkan, mulai dari rendah hingga kualitas yang tinggi.
Selain video, suara yang dihasilkan oleh aplikasi Zoom lebih jernih dan jelas dibandingkan aplikasi online meeting lainnya.
Kecuali jika jaringan internet yang anda gunakan sedang mengalami gangguan, ya. Maka suara yang dihasilkan pun juga kurang baik bahkan putus-putus.
Secara keseluruhan, untuk kualitas video dan suara dari aplikasi Zoom selalu mengusahakan yang terbaik demi kenyamanan seluruh para penggunanya.
3. Fitur Meeting Lengkap
Fitur yang lengkap pada suatu aplikasi akan menambah nilai guna bagi para penggunanya. Begitupun dengan aplikasi Zoom yang memiliki fitur penunjang online meeting yang sangat lengkap.
Apa saja fitur yang tersedia di Zoom? Bagaimana cara share screen di Zoom? Dan bagaimana cara mematikan kamera di Zoom? anda bisa tombol-tombol fitur berikut untuk mengaktifkannya!
- Kamera; dapat memunculkan wajah pengguna secara real-time (Bagaimana cara mematikan kamera di Zoom? Tekan ikon kamera hingga muncul tanda garis merah. Untuk menghidupkannya, tekan kembali ikon kamera tersebut.)
- Mikrofon; digunakan untuk berbicara (bisa di mute dan unmute).
- Virtual Background; untuk mengganti latar belakang tampilan kamera pengguna.
- Video Filter; untuk memberikan efek filter pada tampilan kamera pengguna.
- Participants; melihat daftar peserta online meeting, dan dapat mengundang peserta lain.
- Chat; tempat menuliskan pesan yang dapat dibaca oleh seluruh peserta online meeting.
- Share screen; digunakan untuk berbagi layar (fitur ini digunakan untuk bagaimana cara share screen di Zoom, seperti membagikan tampilan PPT, dll.).
- Record; digunakan untuk merekam online meeting dan disimpan di perangkat langsung atau di penyimpanan cloud.
- Reaction; dapat digunakan untuk merespon peserta lain dengan menggunakan lambang emoticon.
- Raise hand; digunakan untuk peserta yang ingin bertanya atau merespon peserta lain. Cara raise hand di Zoom akan dibahas pada poin pembahasan selanjutnya.
- Apps; digunakan untuk memilih aplikasi tambahan yang terkoneksi dengan Zoom.
- Whiteboard; fitur papan tulis yang bisa digunakan sebagai media menjelaskan tambahan.
- Breakout room; fitur ruangan meeting yang bisa dibuat lebih dari satu, dan peserta akan dibagi-bagi ke ruangan-ruangan tersebut.
- End; digunakan untuk mengakhiri pertemuan.
Semua tombol fitur berikut terletak di bagian bawah layar Zoom.
4. Ramah Untuk Semua Perangkat
Keunggulan yang terakhir adalah Zoom bisa digunakan di berbagai perangkat dan di berbagai sistem operasi.
Zoom tersedia untuk Android, iOS, Windows, Apple, dan perangkat lainnya. Untuk informasi lebih detailnya, anda bisa langsung cek melalui Zoom Download Center (https://zoom.us/download#client_4meeting).
Cara Raise Hand di Zoom pada Laptop & HP
Setelah mengetahui 4 keunggulan yang dimiliki oleh aplikasi online meeting Zoom, anda juga harus tahu bagaimana cara raise hand di Zoom. Bagaimana raise hand dilakukan dan digunakan saat sedang online meeting di aplikasi Zoom? Berikut ini penjelasannya.
Raise hand di Zoom artinya mengangkat tangan. Sebagaimana dalam pertemuan pada umumnya, dengan mengangkat tangan berarti seseorang ingin meminta izin untuk diberi kesempatan untuk berbicara pada pertemuan tersebut.
Fitur raise hand biasanya digunakan bila peserta ingin menjawab suatu pertanyaan, atau ingin bertanya kepada si pembicara ketika online meeting sedang berlangsung.
Fitur raise hand ini digunakan agar antar peserta tidak saling berebut berbicara ketika online meeting sedang dilaksanakan.
1. Cara Menggunakan Fitur Raise Hand di Zoom
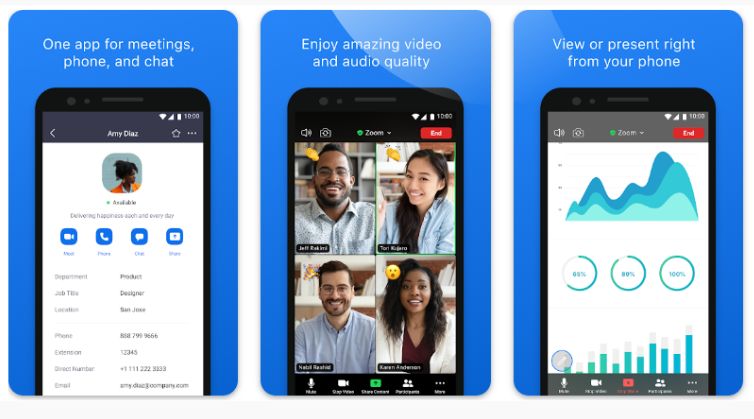
Bagaimana cara raise hand di HP atau laptop? Berikut langkah-langkahnya:
- Pada saat meeting Pengguna dapat menekan tombol raise hand dengan ikon berbentuk telapak tangan.
- Tombol tersebut terletak di bagian bawah layar, bersama dengan fitur-fitur lainnya seperti chat, share screen, dan lain sebagainya.
- Setelah menekan tombol raise hand, pada tampilan profil atau kamera di layar akan muncul ikon telapak tangan di bagian pojok kanan atas. Ini menandakan bahwa fitur raise hand anda aktif.
- Untuk menonaktifkannya, anda bisa tekan kembali tombol raise hand tersebut.
Itulah tadi menggunakan sekaligus mematikan raise hand di Zoom laptop maupun di HP. Bagaimana? Cukup mudah bukan? Nah, jika anda merasa kesusahan menemukan tombol raise hand maka anda bisa mencoba beberapa trik lain cara raise hand dibawah ini.
Baca juga:
2. Cara Raise Hand di Zoom untuk PC / Laptop
- Selama rapat berlangsung jika anda ingin mengangkat tangan untuk notice, Klik ikon reaksi pada bilat alat lihat gambar dibawa ini untuk lebih jelasnya.
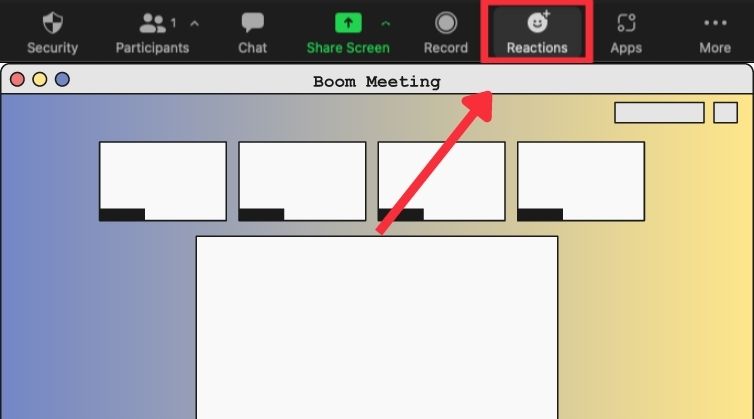
- Maka akan muncul bilah baru pada tampilan rapat anda, Disana anda akan melihat berbagai ikon reaksi yang mana salah satunya adalah ikon raise hand.
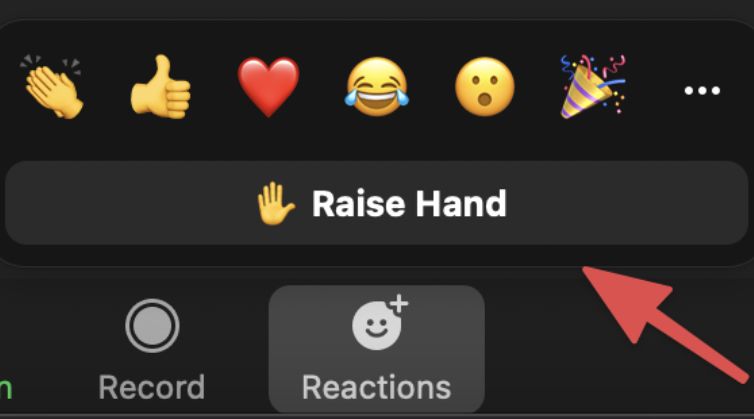
- Untuk mengangkat tangan disana sangatlah mudah, anda hanya perlu mengklik pada bagian ikon raise hand.
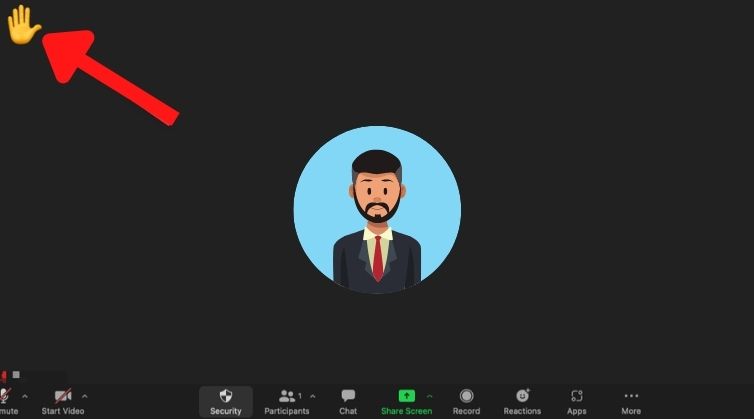
- Maka moderator meeting akan menerima notice anda. Dan melanjutkan dengan diskusi yang ingin anda sampaikan.
Adapun untuk menonaktifkan tanda ini andabisa mengklik tombol “Angkat tangan” yang sama di layar seperti sebelumnya, Sekarang tombol tersebut bertuliskan “Turunkan Tangan”.
3. Cara Raise Hand di Zoom untuk HP Atau iPhone
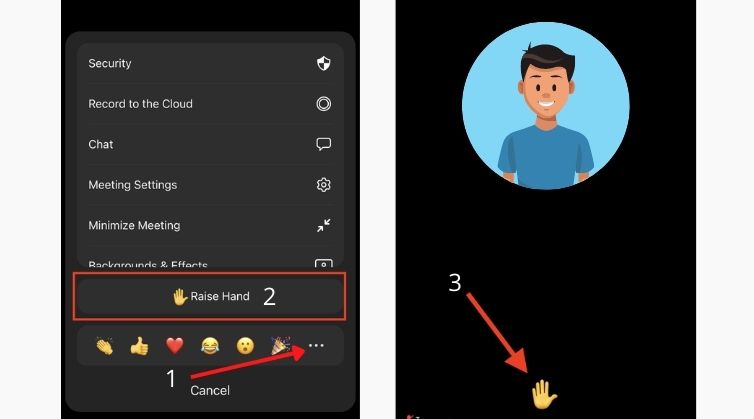
- Selama rapat di aplikasi seluler Zoom untuk iPhone atau Android berlangsung, klik pada tiga titik horizontal, berlabel “More / Lainnya”. Anda bisa melihatnya di bilah alat di sudut kanan bawah layar.
- Maka akan muncul Popup menu, Pada pop-up di bagian bawah layar Anda yang muncul, klik “Angkat Tangan”.
- Untuk memberikan notice kepada Penyelenggara alias moderator rapat Anda bisa menekan emoji tangan yang artinya tangan Anda terangkat sebagai peserta.
- Jika Anda mengklik ikon “Anggota” di menu, Anda juga akan melihat tangan Anda terangkat di sebelah nama Anda & di bagian bawah layar.
Adapun untuk menonaktifkannya cara yang sama juga dapat anda lakukan saat anda mengaktifkan raise hand di HP / PC.
4. Cara Raise Hand di Zoom Lewat Dial Panggilan Telepon
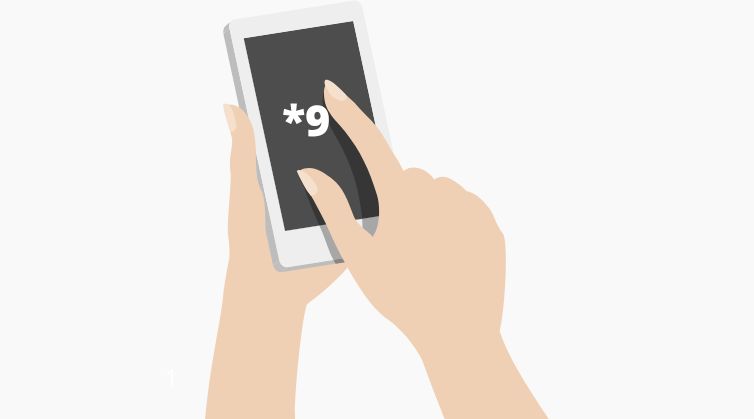
Selain cara diatas Aplikasi zoom juga memungkinkan pesertanya Untuk bergabung ke rapat dengan menghubungi nomor telepon, Adapun langkah-langkah untuk mengangkat tangan sedikit berbeda dengan cara yang anda pelajari sebelumnya.
- Setelah Anda bergabung ke rapat, tekan *9 di papan tombol ponsel Anda untuk mengangkat tangan, dan untuk mematikannya anda bisa lakukan hal yang sama untuk menurunkan tangan.
- Anda juga bisa mengaktifkan fitur raise hand ini dengan menekan hotkey kombinasi Alt + Y (untuk cara raise hand di Zoom pada laptop Windows) dan Option + Y (untuk cara raise hand di Zoom Macbook/Apple).
Itulah beberapa informasi yang dapat anda ketahui mengenai aplikasi online meeting Zoom dan juga keunggulan serta fitur pendukung yang super lengkap dari Zoom.Demikian penjelasan mengenai Zoom dan keunggulannya serta cara raise hand di Zoom laptop Acer, Asus, Macbook, Lenovo, dan lain sebagainya. Semoga bermanfaat ya!