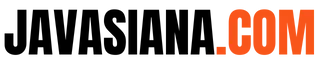Pemilik HP Samsung dapat melakukan flashing secara mandiri melalui aplikasi Odin. Aplikasi ini berguna untuk install ulang stock ROM Android atau mem-flash berbagai jenis file berekstensi .zip, .tar, dll. Lantas, bagaimana cara download Odin Samsung? Simak ulasan berikut ini.
Sekilas Tentang Odin Samsung
Odin merupakan perangkat lunak yang berguna untuk melakukan flashing manual pada berbagai tipe HP Samsung, termasuk Galaxy J2 hingga S22. Menariknya lagi, aplikasi ini dapat Anda gunakan secara gratis dan tidak memerlukan instalasi pada komputer atau PC.
Aplikasi yang dapat berkomunikasi dengan smartphone memakai USB ini berfungsi untuk flashing stock firmware. Odin juga dapat melakukan custom firmware dalam kondisi khusus dan memulihkan stock flash. Untuk kernel flash dan mengakses root dengan cara menginstal paket root juga bisa.
Aplikasi Odin hanya kompatibel pada operating system Windows. Mulai dari Windows XP, Windows 7, 8, dan 10. Jika ingin menggunakannya untuk menginstall stok ROM dan firmware, maka Anda bisa menggunakan Odin versi lama ataupun yang terbaru.
Sebagai saran, gunakan aplikasi Odin versi terbaru untuk mendapatkan semua fitur terlengkap dan mempercepat proses instalasi firmware. Sehingga Anda bisa melakukan flashing atau re-install lebih cepat. Pilih juga aplikasi Odin for PC untuk melakukan instalasi secara lebih praktis melalui PC.
Baca juga: Download Samsung USB Driver
Syarat Download Odin
Sebelum download Odin Samsung, perhatikan beberapa persyaratan penting sebelum menggunakan Odin berikut ini. Hal ini penting agar Anda berhasil mengunduh dan menjalankan aplikasi Odin secara tepat.
- Ingat, aplikasi ini hanya bekerja pada operating system Windows. Jadi, belum tentu cocok untuk sistem operasi Linux, MacOS, atau operating system lainnya.
- Sebelum mulai menggunakan aplikasi Odin, sebaiknya cadangkan semua data Anda. Langkah ini penting untuk mencegah kehilangan data yang nantinya merugikan diri Anda sendiri. Cadangkan di drive atau perangkat lainnya yang pasti aman.
- Install driver USB Samsung terbaru pada PC Anda. Misalnya, menggunakan mainboard atau port USB. Pastikan juga USB tersebut kompatibel dengan perangkat Anda agar proses instalasi berjalan lancar tanpa kendala.
- Pastikan juga untuk menggunakan alat dan aplikasi versi terbaru yang tersedia agar Anda mendapatkan fitur-fitur terlengkap dan performa terbaik. Ingat, bahwa aplikasi ini tentu mengalami pembaruan secara berkala untuk meningkatkan performanya.
- Pilih file, ROM, dan tutorial yang tepat untuk menghindari beberapa kemungkinan kesalahan, termasuk resiko BRICK permeant.
- Pilih file ROM Android yang tepat, yaitu PIT dan TAR. Anda juga bisa pilih ROM kustom atau ROM stok untuk memeriksa dukungan perangkat, download stock ROM, serta ekstrak di PC.
- Pastikan kapasitas daya baterai minimal 50-60% agar proses flashing berjalan lancar.
- Gunakan driver ADBM Fastboot, dan USB.
Baca juga: Download Resetter Epson Adjustment Program (All Series)
Download Odin Samsung All Version
Mengunduh aplikasi Odin sangatlah mudah. Anda bisa langsung mengunduhnya lewat link terpercaya. Lalu simpan folder unduhannya di perangkat Anda. Berikut beberapa link download Odin Samsung full version yang dapat Anda gunakan secara gratis.
| Nama File | Link Download |
|---|---|
| Aplikasi Samsung Odin3 v3.14.4 | Download |
| Aplikasi Samsung Odin3 v3.13.1 | Download |
| Aplikasi Samsung Odin3 v3.12.4 | Download |
| Aplikasi Samsung Odin3 v3.11.2 | Download |
Setelah klik link download di atas, nantinya file unduhan aplikasi Odin akan tersimpan di folder Download pada perangkat yang Anda gunakan. Anda pun bisa langsung menjalankannya untuk melakukan flashing atau reinstall firmware.
Cara Menggunakan Odin Samsung
Untuk menggunakan aplikasi Odin tidak boleh sembarangan. Sebaiknya percayakan pada teknisi berpengalaman untuk mencegah terjadinya kerusakan atau resiko berbahaya lainnya. Namun, jika Anda ingin menggunakannya secara mandiri, coba ikuti langkah-langkahnya berikut ini.
1. Download Odin Samsung
Langkah pertama adalah download aplikasi Odin versi terbaru dari sumber link unduhan terpercaya. Anda bisa pilih salah satu link unduhan yang ada di atas dan langsung mulai mengunduhnya. Setelah berhasil download, ekstrak file firmware Samsung tersebut di folder yang Anda inginkan.
2. Masuk Mode Downloading
Sebelum menjalankan aplikasi Odin, matikan HP Samsung Anda terlebih dahulu. Lalu masuk ke mode Downloading dengan salah satu cara berikut:
- Jika HP Samsung Anda tidak memiliki tombol Home, maka tekan dan tahan tombol power bersamaan dengan tombol volume atas dan volume bawah.
- Jika memiliki tombol Home, maka Anda bisa masuk mode Downloading dengan cara tahan tombol Power dan tombol Home bersamaan dengan volume bawah.
Nantinya HP akan bergetar dan muncul logo Samsung. Jika sudah tampil logo tersebut, Anda bisa langsung lepaskan ketiga tombol tadi. Setelah itu akan muncul tampilan Warning. Anda bisa langsung tekan tombol volume atas untuk memasuki mode Download.
3. Hubungkan HP dengan PC
Hubungkan HP Samsung ke laptop/ PC dengan menggunakan kabel USB Samsung. Selanjutnya, mulai jalankan aplikasi Odin terbaru sebagai administrator dengan cara klik kanan, pilih Run as Administrator. Maka aplikasi Odin pun akan aktif di perangkat Anda.
4. Pilih Tab Options
Jika aplikasi Odin berhasil terbuka, Anda bisa langsung klik tab Options dengan mengikuti beberapa instruksi berikut.
- Beri tanda centang pada bagian opsi Auto Reboot dan F. Reset Time.
- Klik tombol AP, kemudian arahkan ke folder hasil ekstrak firmware.
- Pilih file firmware dengan format HOME.tar atau .md5.
- Klik tombol CSC, BL, CP, dan USER.
- Masukkan sesuai nama file yang ada pada folder ekstrak.
5. Lakukan Flash Ulang
Setelah mengikuti beberapa langkah di atas, klik tombol Start untuk melakukan proses flashing ulang. Jika flashing berhasil, HP akan restart secara otomatis dan Anda pun bisa langsung mengecek hasilnya. Lihat performa HP Anda setelah melewati proses flashing melalui aplikasi Odin.
Baca juga: Download GCam APK Untuk Semua Perangkat
Opsi Tombol pada Aplikasi Odin
Setelah berhasil download Odin Samsung, Anda bisa langsung menjalankannya untuk melakukan flashing. Sebelumnya telah disinggung beberapa pilihan tombol yang ada pada aplikasi Odin. Namun, bagi Anda yang baru pertama kali mengoperasikannya pasi masih kebingungan.
Jadi, dalam aplikasi Odin terdapat beberapa pilihan tombol yang memiliki fungsi berbeda-beda. Beberapa tombol tersebut berbentuk singkatan atau istilah-istilah tertentu agar pengucapannya mudah. Berikut beberapa opsi tombol yang Anda ada pada aplikasi Odin beserta kegunaannya.
1. Auto Reboot
Opsi ini berguna untuk mengatur perangkat agar dapat melakukan reboot secara otomatis setelah flashing. Jadi, Anda bisa menjalankan perangkat secara praktis tanpa harus menunggu lama.
Perlu Anda ketahui bahwa pilihan Auto Reboot ini terpilih secara default. Yang mana, kotak centang yang tersedia akan tercentang dengan sendirinya dan memberitahu perangkat untuk memulai ulang secara otomatis. Hal ini akan terjadi setelah pemrograman selesai.
2. PIT
PIT adalah singkatan dari Partition Information Table atau tabel informasi partisi. Tombol ini memiliki pilihan re-partition untuk mengatur sistem partisi sesuai perangkat. Anda juga dapat menentukan file .pit ketika memakai pilihan tersebut.
Proses partisi ulang ini sendiri merupakan bagian yang terpisah dan Anda perlu menambahkan firmware untuk memperbarui perangkat. Tombol ini sebenarnya tidak terlalu berguna, karena Anda tidak memerlukan file .pit pada firmware.
Namun, tombol ini sangat berguna jika ingin update Android versi lebih tinggi pada HP atau tablet Samsung dengan firmware terbaru. File ini bekerja dengan cara memaksa pembuatan file dari awal, misalnya membuat partisi baru pada hard drive di komputer.
3. Re-Partition
Sesuai namanya, opsi ini bermanfaat untuk mempartisi ulang perangkat dalam keadaan standar. Sehingga menjadi solusi tepat ketika terjadi kesalahan selama proses partisi perangkat.
Opsi ini akan menyebabkan software memperbaiki penyimpanan (eMMC/ UFS) dengan memakai file PIT (.pit). Contoh penamaan file-nya adalah: JFLTE_VZW_USA.pit. Maka file PIT tersebut untuk jaringan AS dan penggunaannya untuk di AS. Karena setiap .pit adalah khusus perangkat.
4. Bootloader
Opsi bootloader memungkinkan flash custom bootloader ke perangkat Samsung Galaxy yang Anda gunakan. Anda hanya memerlukan file bootloader yang kompatibel, kemudian memasukkannya ke aplikasi Odin untuk mengaktifkannya.
File Bootloader ini berguna untuk memperbarui keamanan ponsel. Fungsinya mirip BIOS yang ada pada komputer. Sejumlah firmware memperoleh file ini beberapa (tidak semua). Hal ini tergantung dari Samsung apakah ingin update keamanan ponsel atau tidak dengan memanfaatkan firmware.
5. PDA
Merupakan tombol utama yang dapat menjadikan firmware flash ke perangkat. Pilih fitur ini dan masukkan firmware Samsung atau ROM yang kompatibel untuk Anda flash ke perangkat. Tombol ini merupakan bagian terpenting dalam proses instalasi untuk meningkatkan perangkat Android.
6. Telepon
Opsi ini mengacu pada versi baseband atau yang populer dengan istilah modem perangkat atau modem telepon. Fungsinya bukan untuk melakukan panggilan, ya!
Bagian ini juga berguna untuk memilih file modem yang tepat. Kemudian, file ini membawa serta pembaruan keamanan firmware baru ke komponen radio. Contohnya seperti pembaruan keamanan atau penerimaan yang jauh lebih baik.
7. Reset Time
Opsi ini berguna untuk mengatur ulang timer yang dapat berkedip secara otomatis ketika seluruh proses flashing firmware selesai. Timer ini juga dapat aktif ketika proses rooting selesai pada aplikasi Odin dan membantu Anda dalam membuat perubahan pada telepon.
Jika Anda telah memilih file firmware yang salah saat akan instalasi berlangsung maka Anda bisa langsung klik tombol ini. Nantinya tombol tersebut akan mengatur ulang semuanya dan memberi daftar opsi segar seperti sebelumnya.
Opsi ini juga terpilih secara default. Nantinya kotak centang akan memberitahu software untuk melakukan reset beberapa kali setelah flashing atau pemrograman.
8. CSC
CSC adalah singkatan dari Consumer Software Customization atau yang berarti kustomisasi software konsumen. CSC juga sering disebut sebagai penyesuaian perangkat lunak milik konsumen. Opsi ini berguna untuk membantu pengguna saat menambahkan file .csc ke dalam perangkat.
Jenis file ini sendiri berisi beberapa file spesifik regional secara terperinci. Atau ada juga yang menyebutnya sebagai carrier yang termasuk dalam pengaturan APN atau MMS untuk operator.
9. Start/ Mulai
Setelah memutuskan firmware yang tepat untuk Anda instal pada perangkat Android, maka Anda bisa langsung klik tombol Start ini. Fungsinya untuk memulai instalasi secara otomatis dan nantinya akan selesai sendiri dalam beberapa detik.
10. Kunci Flash
Kotak centang pada kunci flash akan memberitahu software untuk unlock kunci pada perangkat. Opsi tersebut juga memungkinkan software diprogram. Hanya perangkat tertentu yang membutuhkan fitur ini dan Anda tidak harus menggunakannya, terutama jika tidak mendapat instruksi.
11. Nand Erase All
Opsi ini berguna untuk memberitahu perangkat agar menghapus semua unit penyimpanan (eMMC) pada perangkat. Nantinya telepon akan kehilangan seluruh sertifikat dan pengaturan efs yang telah ada sebelumnya. Jadi, perhatikan dengan tepat sebelum memilih opsi ini.
12. USERDATA/ UMS
Khusus tombol ini untuk smartphone Samsung S8 atau yang populer dengan nama SM-G950. Yang mana, firmware harus memuatnya agar dapat beroperasi dengan lancar.
File ini tidak harus Anda gunakan jika hanya ada di firmware. Tapi file ini juga berguna untuk memformat semua data pengguna dan partisi yang ada di dalamnya, termasuk menulis data baru.
13. Keluar
Opsi Keluar berfungsi untuk keluar dari alat. Jika proses instalasi telah selesai dan Anda mendapatkan pesan “lulus”, maka Anda bisa langsung klik tombol Keluar ini.
Panduan Mengatasi Masalah Samsung Odin
Meskipun cara download Odin Samsung termasuk simpel, namun aplikasi ini juga tidak terlepas dari sejumlah masalah. Mulai dari aplikasi yang tidak berjalan normal, flashing gagal, dll. Tentu menyebalkan jika terjebak dalam masalah ini. Karena hal ini juga beresiko merusak perangkat.
Berikut beberapa masalah yang kerap terjadi pada aplikasi Odin beserta cara mengatasinya dengan mudah. Jika Anda mengalami salah satunya, tingga ikuti langkah-langkah antisipasinya berikut ini.
1. HP Tiba-Tiba Macet
Jika smartphone Samsung Anda tiba-tiba macet, terutama saat menampilkan logo di layar, coba alihkan ke mode Downloading. Kemudian jalankan atau ulangi lagi prosesnya dari awal.
2. Muncul Pesan Error
Jika muncul pesan error yang tertulis “Odin id non-functional” atau “Failed” muncul, maka Anda bisa mencabut dan memasang perangkat kembali. Lalu beralih ke mode DL lagi dan cabut-pasang lagi perangkatnya.
Nantinya, Odin akan mendeteksi perangkat Anda secara otomatis. Anda pun bisa langsung pilih klik Start untuk menjalankan program tersebut.
3. Terjebak Proses Acak
Jika Anda terjebak dalam proses acak atau justru tidak dapat melanjutkan prosesnya, coba dengan membuat versi Odin terbaru yang tersedia.
4. Tidak Mendeteksi HP Anda
Jika aplikasi Odin tidak dapat mendeteksi Samsung 58″ Full HD TV J5000 Seri 5 atau yang bertanda UE58J5000A, coba pasang dan cabut kembali beberapa kali. Ingatlah untuk tetap menggunakan USB yang tepat dan tentunya kompatibel dengan HP Samsung Anda.
Pastikan juga untuk senantiasa memeriksa spesifikasi perangkat dan tutorial penggunaannya secara teliti sebelum menggunakannya. Sebab, kesalahan teknis bisa terjadi, salah satunya karena faktor human error. Bukan hanya akibat aplikasi bersangkutan.
5. Kendala Lainnya
Jika mengalami kendala lainnya, Anda dapat memperoleh Panduan Pemecahan Masalah secara terperinci dari forum XDA. Jadi, pastikan Anda aktif memeriksa forum XDA untuk update perkembangan Odin dan mencari bantuan jika membutuhkan.
Nantinya tinggal ikuti tutorialnya dengan mudah. Cara ini lebih efektif daripada mencoba cari solusi sendiri yang justru beresiko merusak perangkat. Atau jika ingin lebih aman lagi, lebih baik serahkan perangkat Anda pada teknisi profesional. Biarkan mereka yang melakukan flashing di HP Anda.
Cara download Odin Samsung sangatlah mudah. Pastikan memilih sumber terpercaya yang menyediakan link download secara gratis. Lalu ikuti langkah-langkahnya di atas. Gunakan secara tepat untuk flashing atau re-install stock ROM di HP Samsung Anda.