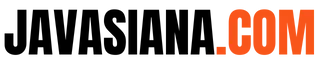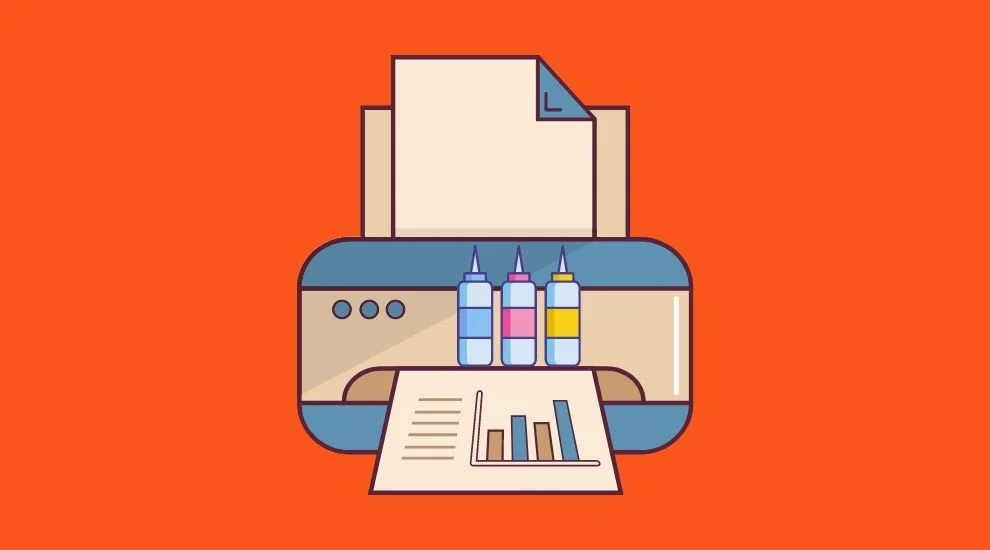Wajib bagi Anda mengetahui cara cleaning printer dengan Head Cleaning agar kinerja printer bisa maksimal. Karena tidak semua printer yang sering digunakan bisa terus menerus mencetak dokumen dengan sempurna.
Memang semua printer pada awalnya terasa sangat menyenangkan karena kualitas serta fungsinya yang masih maksimal menjadikan kita membuat terlena. Tapi saat Anda mulai menemukan masalah seperti hasil cetakan printer tidak mulus dan juga tinta yang tidak mau keluar.
Alasan Head Cleaning Perlu dilakukan

Ketika menggunakan printer, tentu saja ada sebagian Printer yang memiliki “Catridge” di mana ini berperan utama pada hasil pencetakan. Pada bagian bawah Catridge terletak Head, salah satu fungsi utama head adalah mengeluarkan tinta ke kertas agar hasil cetakannya maksimal sempurna.
Head Cleaning sangat penting dilakukan agar fungsi printer maksimal. Karena proses ini membuang serta membersihkan tinta menggumpal dan mengendap pada bagian bawah catridge agar proses mencetak dokumen dengan catridge berjalan lancar serta tinta keluar dengan maksimal.
Head cleaning mempunyai fungsi penting untuk membersihkan gumpalan tinta di head cartridge. Tapi, jangan terlalu sering dilakukan cleaning. Selain itu, sebaiknya kalau masalahnya masih tidak terlalu berat, pakailah fitur cleaning tanpa melakukan proses head cleaning.
Baca juga: Harga Printer Epson L3110 dan Spesifikasinya
Cara Cleaning Printer Semua Merk
Lalu bagaimana cara cleaning printer yang benar? Untuk Anda yang masih belum paham, berikut beberapa langkah yang dapat Anda lakukan. Langkah-langkah ini bisa digunakan untuk semua printer, terutama printer merk Epson, Canon, HP dan juga Brother.
Saat Anda mencetak namun tinta printer tidak dapat keluar dengan baik, cobalah untuk mengecek warna yang tidak keluar. Misalkan hanya warna hitam yang mampet, proses cleaning dapat langsung Anda lakukan. Tapi saat warna lainnya tidak mau keluar lakukan proses deep cleaning.
1. Cara Cleaning Printer Canon
Cleaning adalah proses pembersihan secara khusus pada head dari tinta yang berada di jarum head printer. Proses deep cleaning pun sama, hanya saja prosesnya lebih dalam karena meliputi semua warna. Deep cleaning dapat dilakukan saat dua atau beberapa warna tinta tidak muncul.
- Nyalakan printer lebih dahulu. Jika sudah, Anda dapat mencari pada kolom pencarian Devices and Printers. Kemudian bukalah.
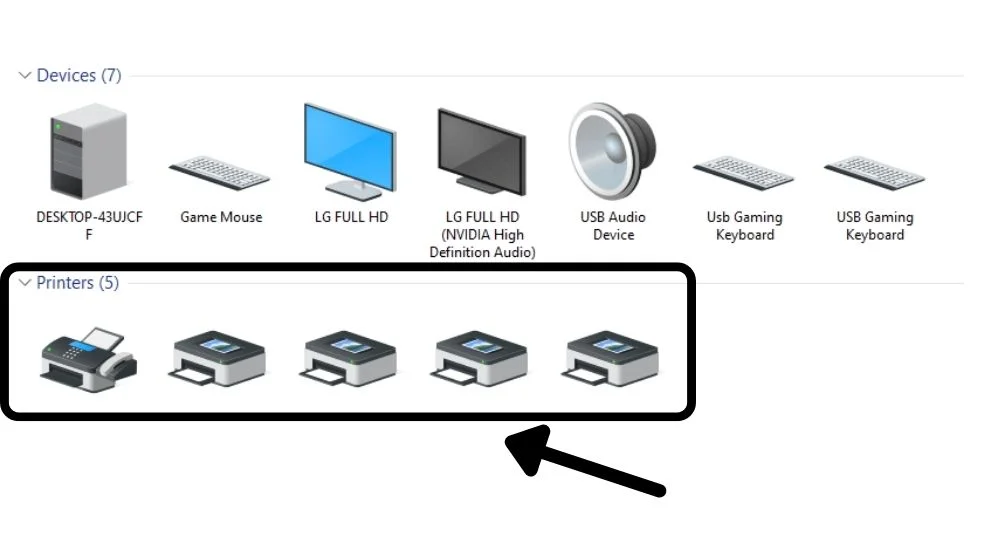
- Pada menu tersebut harusnya terdapat printer yang telah terdeteksi. Jika sudah, klik kanan printernya kemudian pilihlah Properties. Tapi kalau masih belum terdeteksi, maka lakukanlah penyambungan ulang pada printernya.
- Kemudian masuklah ke bagian maintenance, lalu pilihlah cleaning ataupun deep cleaning. Pilihlah sesuai dengan kebutuhanmu.
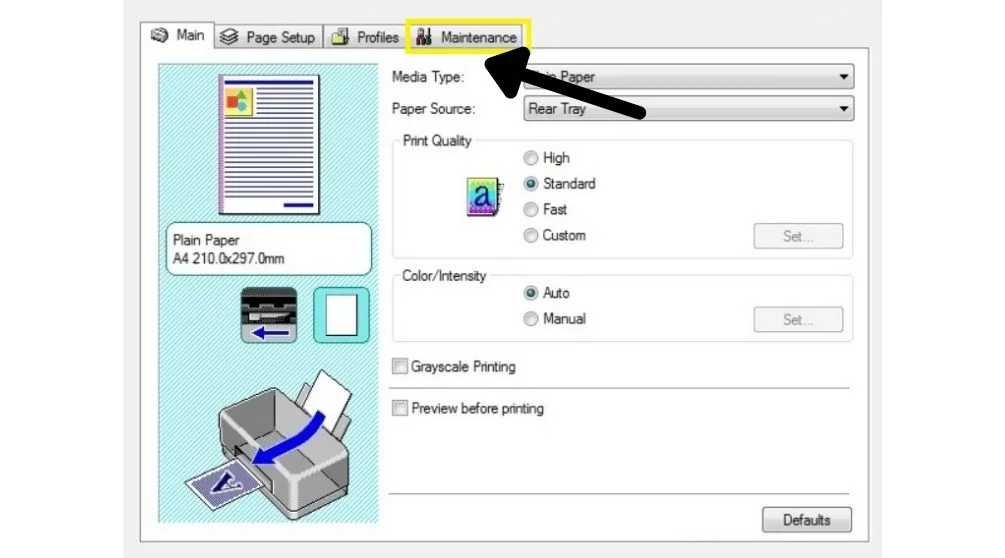
- Jika hasil cetaknya masih belum terlalu parah, Anda dapat menggunakan mode cleaning biasa. Tapi kalau sudah lumayan parah, bahkan kesulitan mengeluarkan suatu warna, gunakanlah deep cleaning.
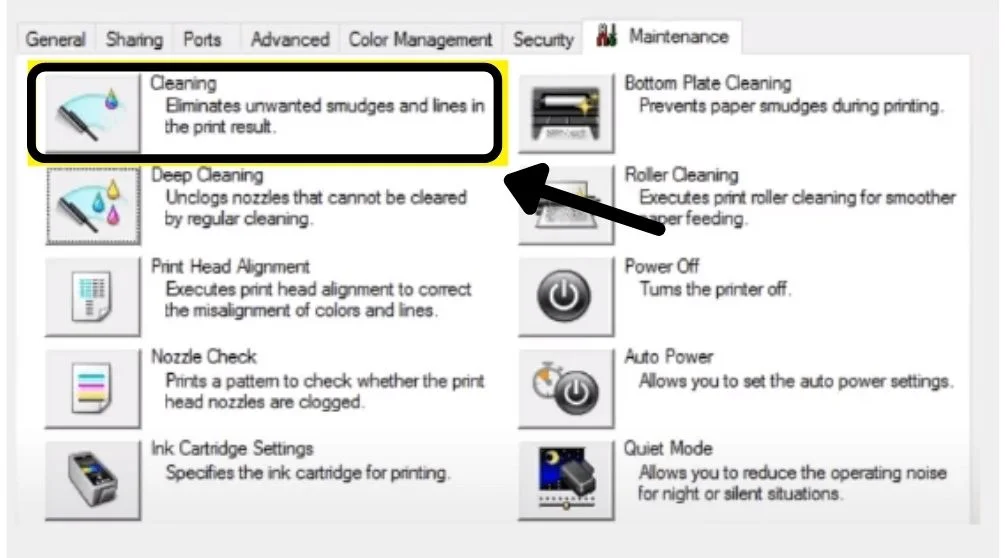
- Pada umumnya, Anda dapat memilih warna yang mau dicleaning. Misalkan ingin warna biru, merah, atau bisa hitam saja.
- Lalu akan berlanjut lagi ke proses lainnya.
- Kemudian klik check nozzle printer pattern untuk mengetahui apakah hasil cetak dan hasil warnanya sudah sesuai atau tidak.
Jika masih bergaris atau masalah sejenisnya, Anda dapat mengulangi langkah-langkah di atas. Langkah di atas khusus untuk printer merk Canon, proses deep cleaning dapat dilakukan hanya saat proses mencetak tidak baik karena kalau terlalu sering dapat menimbulkan masalah lainnya.
Baca juga: 5 Rekomendasi Printer untuk Cetak Stiker di Rumah
2. Cara Cleaning Printer Epson
Cara cleaning printer untuk merk Epson hingga HP tidaklah berbeda jauh. Tapi masih banyak pengguna yang masih belum mengetahui panduannya. Sehingga bagi sebagian pengguna, proses cleaning bukanlah hal yang umum. Berikut cara cleaning printer Epson:
- Sambungkanlah lebih dulu komputer atau laptop dengan printer Epson. Pastikanlah sudah terbaca dengan tidak ada masalah.
- Lalu Klik tombol Windows > kemudian pilihlah Device and Printers .
- Carilah serta klik kanan Printer yang telah terdeteksi sebelumnya > kemudian bukalah menu Printer preferences > lalu masuklah ke tab maintenance > kemudian klik Head Cleaning.
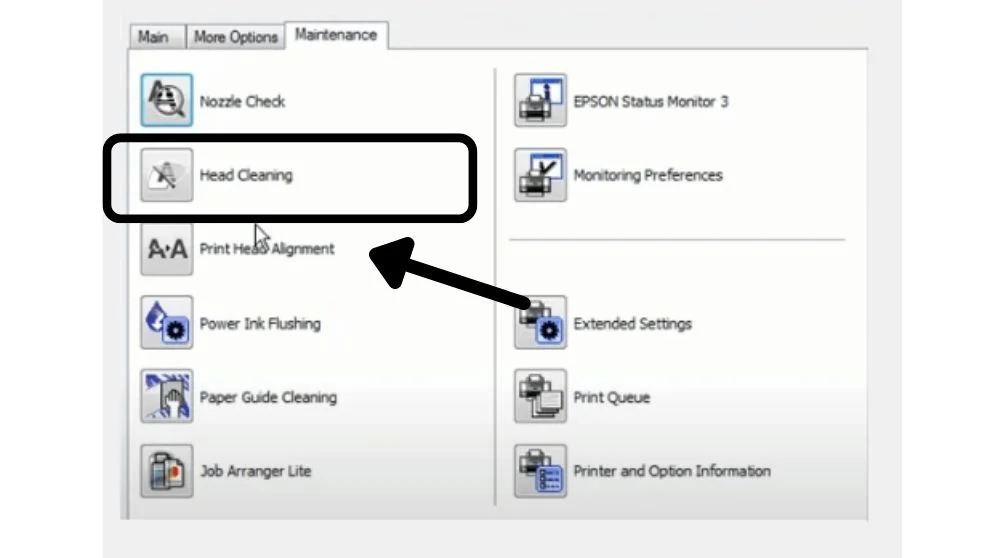
- Jika sudah, Anda klik Start untuk memulai proses cleaning pada printer Epson.
- Tunggulah prosesnya hingga selesai. Jika sudah, biasanya muncul menu Print Nozzle Check Pattern. Lalu klik Finish.
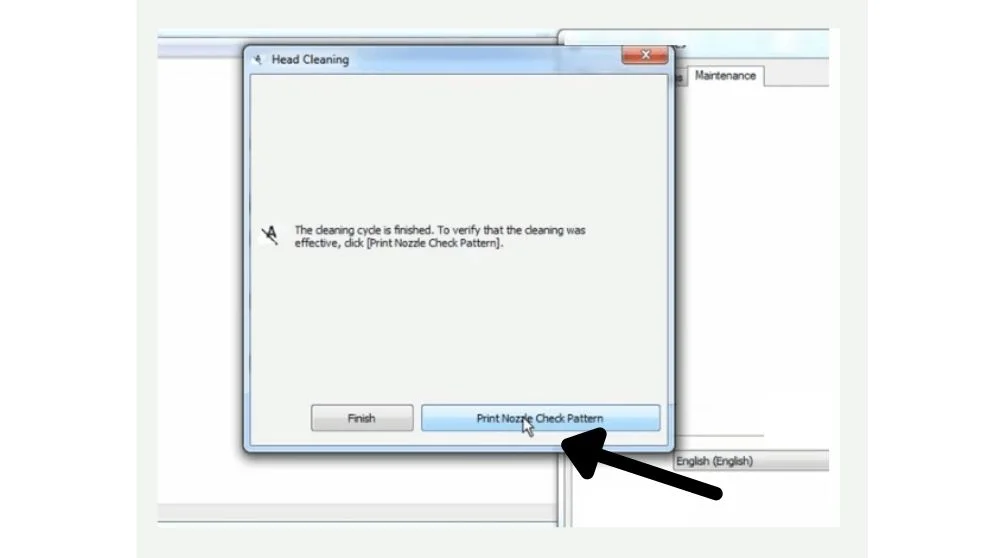
- Setelah itu klik tombol Print Nozzle untuk mengecek apakah tinta printer bisa keluar dengan benar atau tidak.
Saat proses cleaning atau reset sedang berjalan, pastikan untuk jangan pernah mematikan printer. Karena jika sampai kabel power lepas secara sengaja ataupun tidak dapat, ini bisa menyebabkan kerusakan pada printer secara permanen.
3. Cara Cleaning Printer HP
Printer HP adalah merk dari kepanjangan Hewlett Packard, di Indonesia printer HP lumayan banyak digunakan. Sehingga jumlah penjualannya lumayan tinggi, sehingga jika Anda berkunjung ke toko komputer, akan sering menemukan merk ini. Berikut cara cleaning printer HP:
- Langkah pertama, pastikan lebih dulu komputer atau laptop sudah terhubung dengan printer HP.
- Kemudian bukalah aplikasi HP Deskjet pada laptop atau komputer, pastikan untuk melakukan proses instalasi driver jika belum dilakukan. Anda bisa mengecek pada situs resminya.
- Ketika kotak pesan HP Connected, Shop, hingga Printer muncul setelah dimulai prosesnya, Anda dapat klik tombol Print kemudian lanjut untuk memilih Maintenance Your Printer.
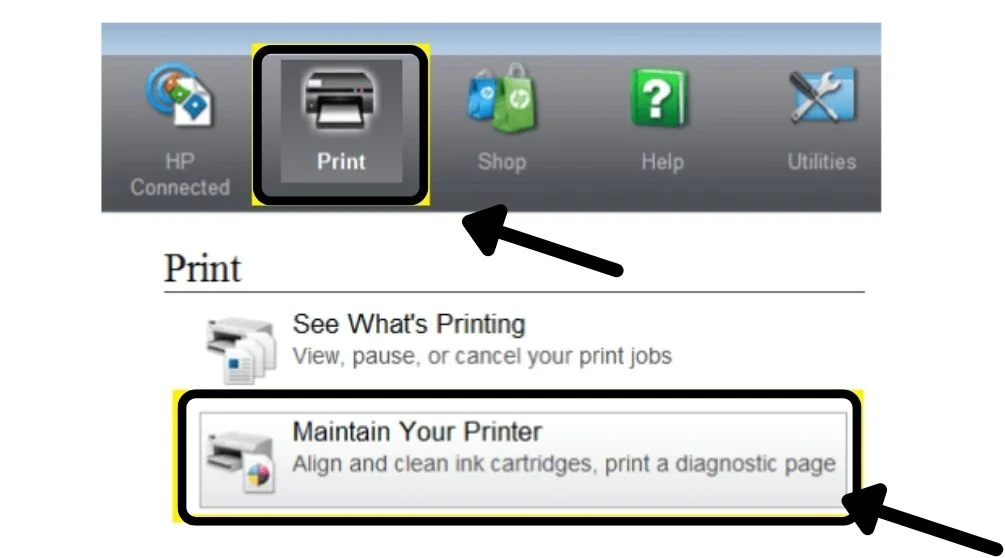
- Tunggulah proses cleaningnya hingga benar-benar finish.
- Jika sudah, akan muncul kotak pesan yang menampilkan prosesnya telah selesai. “Cleaning Has Completed.”
- Untuk mengecek apakah hasil cleaningnya berhasil, Anda dapat klik tombol Print yang ada di kotak popup. Kemudian cobalah untuk mencetak dokumen hingga 3 kali. Jika masih terlihat tidak maksimal, lakukanlah second-level-clean.
Baca juga: 8 Rekomendasi Printer HP Terbaik Sesuai Kebutuhan
4. Cara Cleaning Printer Brother

Untuk Anda yang menggunakan printer merk Brother, proses cleaningnya memang sedikit berbeda daripada cara cleaning printer lainnya yang sudah dijelaskan. Karena dibutuhkan penggunaan kombinasi tombol rahasia untuk memulai head cleaning printer Brother, seperti berikut:
- Klik tombol Menu terlebih dulu, lalu pilihlah tombol Mono dan tekan tombol d iatas hingga 4 kali.
- Sesudah itu, masukkanlah kode 76 untuk memuai cleaning all pada printer atau menggunakan kode 768 yang berfungsi untuk cleaning sebagian.
- Jika telah selesai prosesnya, langkah selanjutnya adalah tekan tombol 09. Anda dapat melihat hasil cetakannya seperti apa.
- Kalau hasil cetakannya sudah bagus, sudah tidak ada masalah dan tidak bergaris, lanjutkan dengan menekan tombol 99 untuk keluar.
- Jika masih belum berhasil, ulangi langkah di atas sebanyak 5 hingga 7 kali. Jika masih bermasalah juga, bisa saja penyebabnya ada pada komponen lain.
Saat melakukan proses Cleaning, Head Cleaning hingga Deep Cleaning atau sesudah mencetak Nozzle Check beri jeda waktu selama 10-15 menit. Ini perlu dilakukan supaya dapat menghindari panas berlebih pada Cartridge dan menjaganya tetap awet.
Akhir Kata
Itulah cara cleaning printer beberapa merk yang sering digunakan. Printer di atas merupakan beberapa merk yang paling sering Anda temukan. Semoga cara cleaning printer ini dapat membantu mengatasi masalah saat mencetak dokumen.