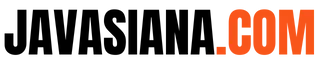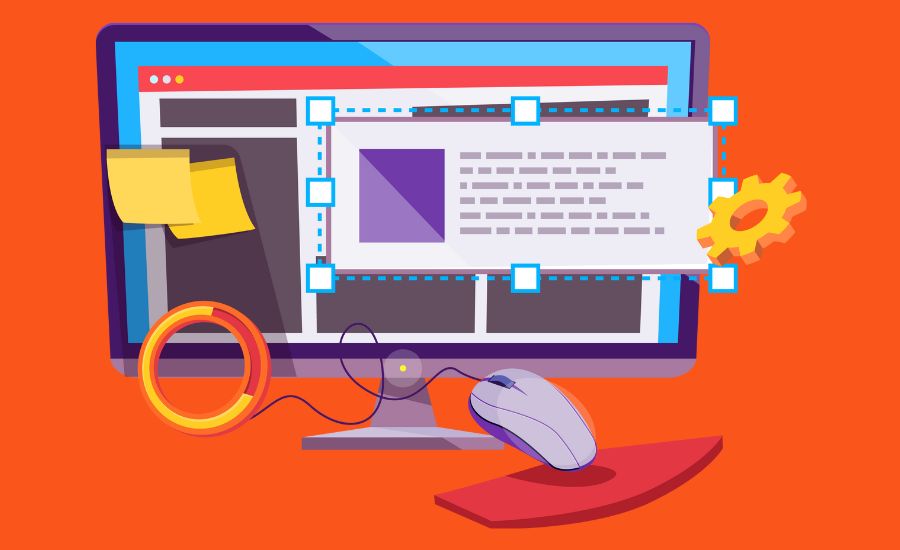Windows 10 merupakan versi OS windows yang terbaru dan telah muncul pada tahun 2015 oleh Microsoft. Sudah banyak yang menggunakan windows 10 di dunia akan tetapi masih ada yang belum menggunakannya. Ada beberapa cara install windows 10 yang cepat dan tepat.
Anda bisa menginstal ulang windows 10 pada PC atau laptop asalkan laptopnya memiliki spesifikasi yang dibutuhkan untuk instalasi. Tentu saja tampilan windows 10 ini berbeda dengan OS lainnya. Adapun untuk langkah-langkahnya adalah sebagai berikut:
Tahapan Cara Install Windows 10
Mungkin Anda penasaran mengenai bagaimana cara melakukan instalasi untuk windows 10. Akan tetapi ada yang harus Anda persiapkan terlebih dahulu yaitu mengenai syarat minimal untuk spesifikasi PC.
Processor PC Anda setidaknya 1 Ghz atau lebih dengan kapasitas RAM 1 GB untuk 32 bit dan RAM 2 GB untuk 64 bit. Sedangkan untuk kapasitas hardisknya ini adalah 20 GB atau boleh lebih. Berikut ini langkah-langkah untuk melakukan instalasi adalah:
1. Membuat Media Instalasi Untuk Windows 10 Menggunakan DVD atau FD

Cara install windows 10 dengan flashdisk ini yaitu membuat media instalasinya terlebih dahulu. Atau jika ada Anda juga bisa menggunakan DVD saja akan tetapi lebih mudah menggunakan flashdisk.
Lalu jika Anda masih belum memiliki media instalasi di flashdisk bisa menggunakan dua cara yaitu media creation tool dari Microsoft dan Rufus. Kedua media ini merupakan salah satu bagian dari cara install windows 10 Asus dan berbagai merk laptop lainnya.
A. Media Creation Tools
Untuk yang akan menggunakan media creation tool, Anda bisa mengunduh pembaruan Windows 10 dengan mengklik tautan DISINI. Lau tak lupa pula tancapkan perangkat flashdisk pada laptop atau komputer anda.
- Berikutnya Klik Buka media creation tool sudan anda download tadi.
- Kemudian tekan Accept/Setuju untuk memberi akses MICROSOFT SOFTWARE LICENSE TERMS.
- Pilih opsi Create installation media (USB flash drive, DVD, or ISO file) for another PC. Lalu tekan Next.
- Pada Menu Select Bahasa Untuk pilihan bahasa anda bisa memilih English (United States).
- Kemudian untuk menyimpannya pada Flashdisk. pilih opsi USB flash drive Lalu tekan Next. Selanjutnya klik pada flashdisk pilihan anda, Terakhir tekan Next.
- Tunggu hingga proses selesai, lalu klik Finish.
B. Rufus
Apabila anda menggunakan aplikasi rufus untuk menginstall Windows 10 pada perangkat laptop/komputer anda. Maka terlebih dahulu anda bisa mengunduh file Software Rufus terlebih dahulu DISINI. Cara ini hanya bisa dilakukan jika anda memiliki File iso Windows 10 pada perangkat anda, jika tidak memilikinya anda bisa kembali menggunakan media creation tool.
Lalu untuk langkah – langkahnya adalah sebagai berikut:
- Klik Buka aplikasi rufus.
- Lalu pada Boot selection pilih Disk or ISO image, Klik Select.
- Kemudian cari file Windows 10 ISO yang tersimpan.
- Pada Image Option pilih Standard Windows installation.
- Lalu Pada Partition scheme pilih GPT.
- Pada Target system pilih UEFI (non CSM).
- Pada Volume Label isikan nama sesuai keinginan anda. Pada File system pilih FAT32.
- Terakhir klik Start.
- Tunggu prosesnya selesai.
2. Mengubah Pengaturan Boot Priority dengan BIOS
Langkah kedua adalah dengan mengubah boot priority pada BIOS. Setelah Anda menancapkan FD atau DVD maka buka laptop lalu tekan salah satu tombol F2, F1, DEL atau ESC tergantung dari merk BIOS, biasanya banyak yang menggunakan tombol ESC.

Kemudian Anda bisa masuk ke bagian pengaturan Boot lalu ubah boot pertama menjadi removable device atau USB jika menggunakan flashdisk. Tetapi jika Anda menggunakan DVD ubah menjadi CD-ROM Drive. Kemudian tutup dan simpan BIOS dengan tombol F10.
Baca juga:
- Apa itu Received at Warehouse JNE? Lengkap dengan Artinya
- Ukuran Foto 16 R dalam Cm, Mm, Inchi dan Pixel (Lengkap)
- Ukuran Pas Foto: 2×3, 3×4 dan 4×6 Standar Untuk Dokumen
3. Mulai Install Windows 10
Setelah mengubah peraturan pada BIOS langkah selanjutnya adalah mulai proses instalasi. Anda bisa menekan sembarang tombol pada keyboard atau tekan enter untuk memulai proses instalasi. Untuk langkah berikutnya adalah:
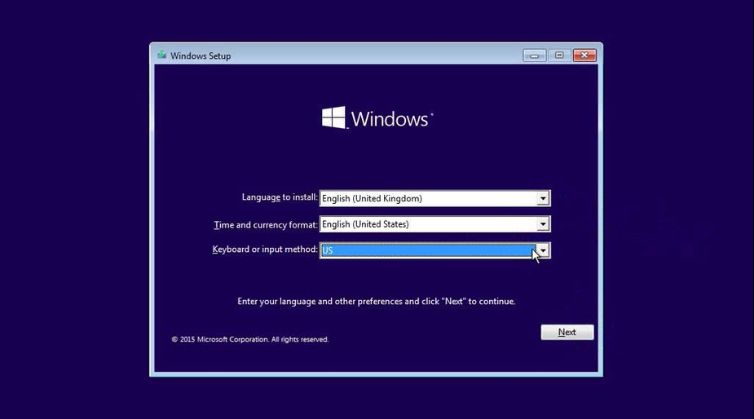
- Ubah time and currency format lalu pilih Indonesia kemudian next.
- Pilih tulisan install now lalu akan muncul jendela activate windows .
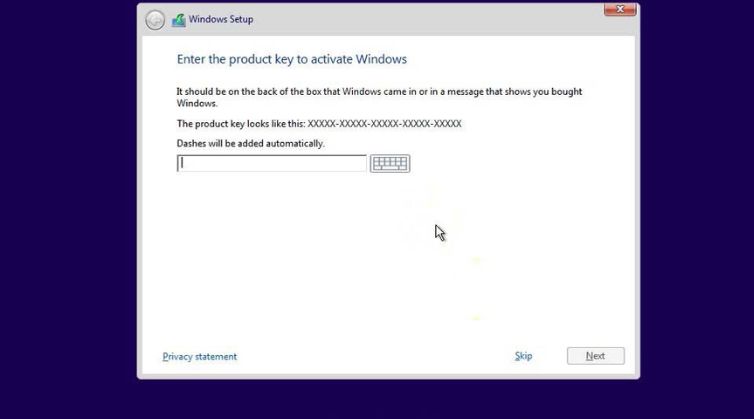
- Jika tidak memiliki serial number maka pilih i don’t have a product key.
- Akan muncul jendela applicable notices and license terms.
- Pilih tulisan i accept the license term lalu next.
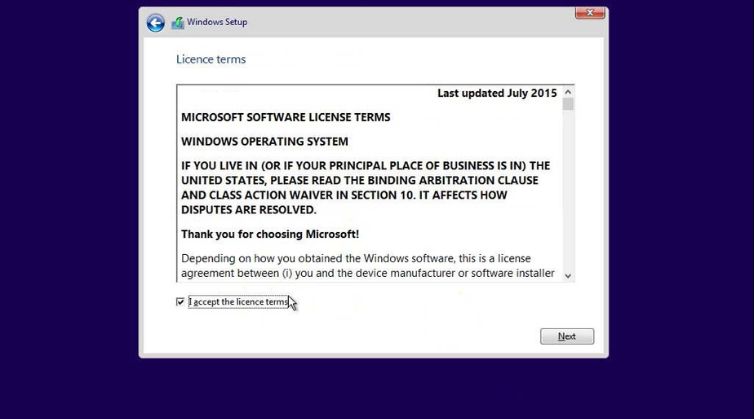
- Kemudian pilih custom: install windows online (advanced) .
4. Membuat Partisi Pada Hardisk
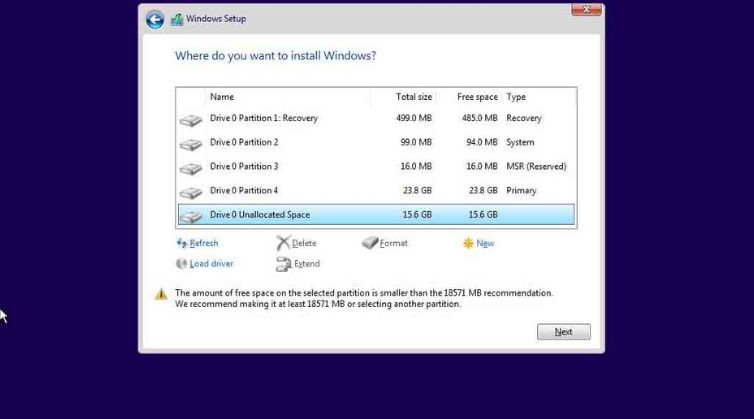
Cara yang berikutnya adalah dengan membuat partisi hardisk. Ini merupakan salah satu proses yang terpenting dalam menerapkan cara install windows 10 tanpa flashdisk, Diharapkan untuk anda berhati-hati serta lebih teliti dalam membaca penjelasan dibawah. Pada contoh disini saya menggunakan hardisk dengan ukuran 256 GB yang dibagi menjadi 2:
- Partisi C untuk penyimpanan sebesar 128 GB untuk OS.
- Partisi D untuk penyimpanan sisanya.
- Atau anda bisa mengubahnya menjadi beberapa bagian pada Hardisk.
Setelah membagi partisi maka langkah berikutnya adalah dengan membuat partisi baru yaitu sebagai berikut:
- Pilih new untuk membuat partisi baru dan isikan berapa kapasitas penyimpanannya.
- Klik apply lalu OK.
- Windows akan membuat 2 partisi secara otomatis padahal Anda baru saja membuat 1 partisi saja, tapi jangan hapus partisi pertama.
- Buat partisi lagi dengan drive paling bawah yaitu unallocated space.
- Jangan ubah ukurannya karena itu adalah kapasitas sisanya.
- Kemudian pilih apply
- Pilih partisi yang ingin Anda install misalnya partition 2 lalu klik next.
5. Tunggu Sampai Proses Selesai
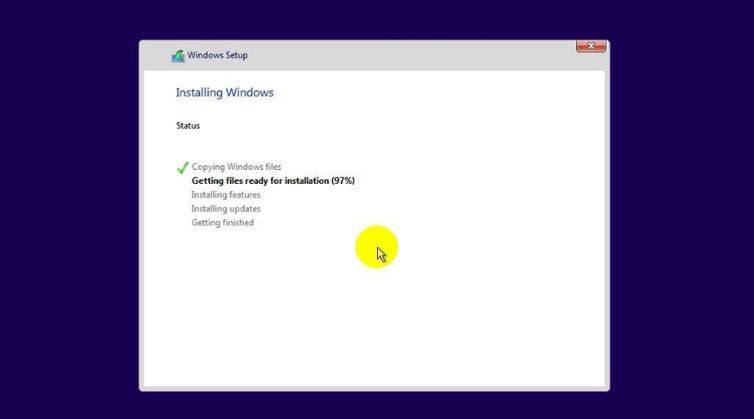
Cara install windows 10 di laptop yang berikutnya adalah menunggu sampai proses selesai. Proses instalasi windows 10 ke partisi hardisk ini biasanya memakan waktu sekitar 15 menit.
PC akan melakukan restart dan ketika berada pada proses ini maka jangan menekan tombol apapun. Jadi pastikan Anda harus sabar menunggu prosesnya sampai selesai.
6. Cabut Media Instalasi dari PC
Langkah berikutnya setelah proses di atas selesai adalah bisa langsung mencabut media instalasi pada PC. Lalu Anda bisa menunggu sampai laptop akan melakukan restart selama beberapa kali.
7. Muncul Jendela pada PC
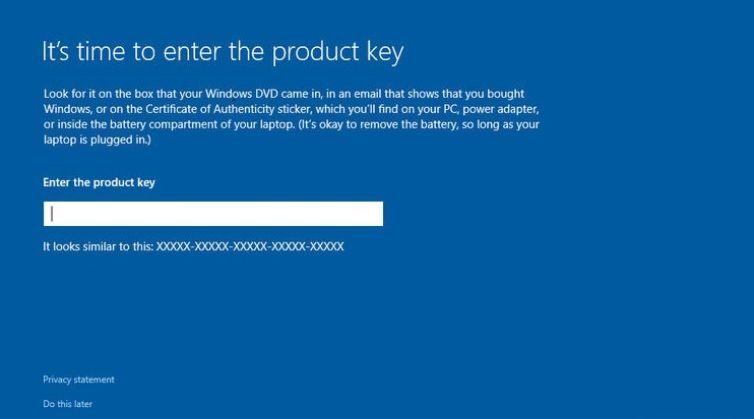
Jika Anda melakukan cara install windows acer swift 3 di atas dengan benar maka akan muncul sebuah jendela di PC. Ini adalah langkah untuk menuju ke desktop windows 10 nantinya Anda akan diminta untuk memasukkan serial number.
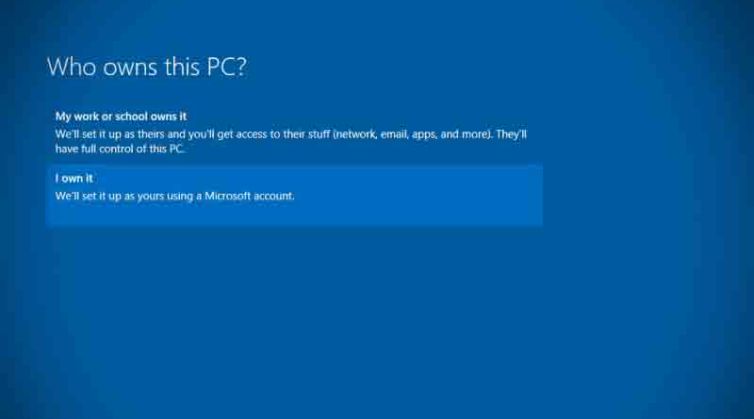
Jika belum memiliki serial number maka Anda bisa pilih do this later. Kemudian pilih tulisan i own it lalu next. Nanti Anda akan diminta untuk membuat akun terlebih dahulu dengan memasukkan HINT, password dan nama pengguna.
Setelah berhasil membuat akun maka itu tandanya Anda berhasil menerapkan cara install windows 10 full version. Di mana sebenarnya cara install windows 10 dengan CD ini tergolong mudah dan bisa dilakukan sendiri.
8. Nikmati Tampilan Baru Windows 10
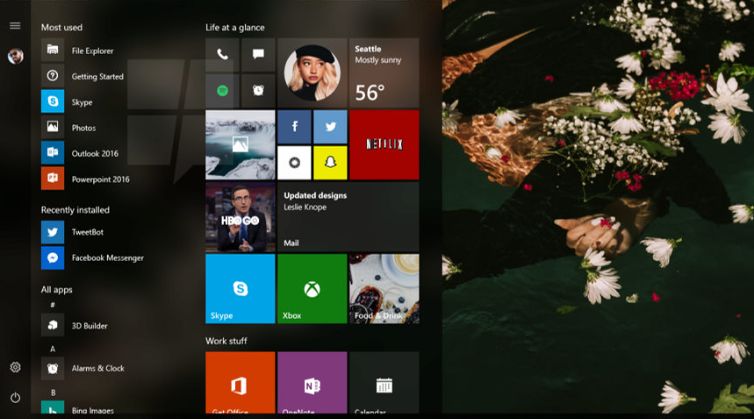
Penting untuk mengikuti langkah-langkah dari cara install windows 10 pro 64 bit di atas. Jangan sampai ada yang terlewatkan, apabila Anda merasa kesulitan bisa membawa laptop ke tempat service untuk instal windows 10.
Manfaat Instal Ulang Windows
Setelah mengetahui mengenai bagaimana cara install windows 10 di virtual box selanjutnya adalah mengetahui apa saja manfaat dari instal ulang windows. Sistem operasi yang terbaru akan membantu Anda untuk mengoperasikan laptop dengan lebih mudah.
1. Menghilangkan Virus di Komputer dan Laptop
Apabila Anda ingin menghilangkan virus di komputer atau laptop maka salah satu cara mengatasinya adalah dengan install ulang windows. Jika virus muncul di laptop maka laptop Anda akan sulit untuk digunakan.
Oleh karena itu dengan install ulang windows maka akan membersihkan virus di drive C. Akan tetapi jangan sampai lupa untuk membersihkan virus yang terdapat pada partisi lainnya ya. Sedangkan cara install ulang windows 10 itu sama saja seperti di atas.
2. Mempercepat Kinerja Laptop
Merasa laptop lambat atau sering macet ketika digunakan? Itu bisa menjadi salah satu tanda kalau Anda harus menginstall ulang windows menjadi sistem operasi terbaru. Ini menjadi alasan mengapa penting untuk mengetahui bagaimana cara install ulang windows 10 di SSD.
3. Memperbarui Sistem Operasi pada Laptop
Jika laptop Anda sudah lama tidak diinstal ulang maka akan mengalami permasalahan pada bagian sistem operasinya. Ketika sudah install ulang maka sistem operasi akan bisa kembali bekerja dengan baik.
Akhir Kata
Ilmu mengenai cara install windows 10 memang penting untuk dimiliki khusus untuk Anda yang masih belum tahu cara install ulang. Dengan menginstall ulang windows akan membuat kinerja PC semakin baik.