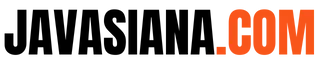jika proses zip file adalah mengkompres file menjadi lebih kecil. Maka cara unzip file yaitu mengemablikan ukuran file ke ukuran semula
Ada kalanya, agar tidak memakan tempat pada memori internal, beberapa file sengaja di kompres ( zip ). Bahkan agar proses transfer data bisa menjadi lebih cepat.
Namun saat proses tersebut selesai, mungkin Anda juga ingin mengekstrak file seperti semula. Agar Anda tak kebingungan mengenai cara unzip file ini, berikut akan dibahas mengenai langkah-langkahnya.
Meskipun sebelumnya telah di kompres, file tersebut masih bisa kembali ke ukuran semula. Segera setelah di unzip. Nah, bagaimana caranya ? Anda bisa membaca artikel ini hingga tuntas. Karena di bagian akhir akan dibahas mengenai panduannya.
Alasan Mengapa Anda Harus Mencari Tahu Cara Unzip File
seperti halnya dengan mengkompres ( zip ) file, cara unzip file juga bisa Anda lakukan dengan 2 cara. Diantaranya bisa dilakukan di PC maupun di android/hp.
Baik dengan fitur bawaan maupun aplikasi pihak ketiga. Meskipun caranya berbeda, namun semuanya memiliki fungsi yang sama. Yaitu mengembalikan ukuran file kembali ke ukurannya semula. Seperti sebelum di zip.
Cara unzip ini memang haruslah dilakukan, setidaknya jika Anda telah selesai menzip file dan mentransferkannya ke perangkat lain.
Karena jika tidak, file yang di zip tersebut tidak bisa dibuka, bahkan tidak akan bisa terbaca. Itulah alasannya, mengapa Anda harus mencari tahu cara unzip file.
Jadi dengan kata lain,cara mengekstrak ini tergantung dari proses zip file itu sendiri. Jika memang file tersebut telah di zip, maka selekas mungkin Anda mencari tahu bagaimana cara untuk mengekstrak file tersebut.
Bahkan kalau bisa, jika Anda berniat untuk menzip file maka Anda juga diharuskan untuk mencari tahu bagaimana cara mengekstraknya kembali.
Cara Unzip File Di PC
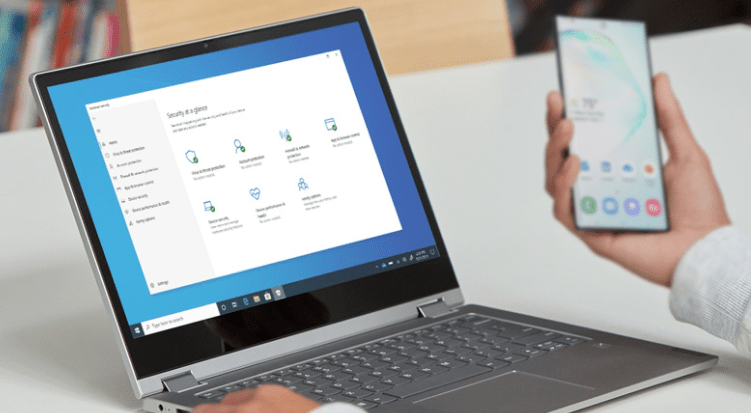
Untuk cara unzip file yang pertama, bisa Anda lakukan di PC. Untuk proses ini, Anda bisa memilih dari 2 cara yang ditawarakan.
Yaitu dengan menggunakan windows ataupun aplikasi pihak ketiga. Agar Anda tidak kebingungan, berikut ini akan dijelaskan mengenai kedua cara tersebut. Diantaranya :
1. Unzip File Di Windows
Cara ini memang terbilang mudah, karena umumnya, windows telah memiliki fitur build in, yang fungsinya untuk melakukan zip dan juga unzip file ini. Jadi, Anda tak perlu lagi menggunakan aplikasi pihak ketiga.
Bagaimana cara unzip file di windows ini ? Anda bisa simak panduannya berikut ini. Diantaranya :
a. Masuk Ke Tab Extract
Cara unzip file di windows yang pertama yaitu, Anda harus memastikan sudah berada di tab extract yang ada pada windows Anda. Sekedar informasi, ada beberapa tab lain selain tab extract yang muncul pada window Anda. Yaitu tab file, home, share dan juga tab extract.
b. Pilih Menu Extract All
Setelah masuk ke tab extract, maka langkah selanjutnya, Anda tinggal mengklik menu extract all. Letaknya persis di sebelah kanan atas. Baru kemudian, akan muncul daftar folder mana saja, yang telah Anda zip sebelumnya.
c. Tentukan File Yang Akan Di Unzip
Jika deretan file yang telah di zip tersebut muncul di monitor, Anda tinggal memilih file mana saja yang akan di ekstrak. Cara unzip file ini bisa dilakukan dengan cara mengklik folder yang akan menjadi tempat penyimpanan file yang telah di unzip tersebut.
Anda bisa melihat tampilan beberapa folder kosong yang ada di bawah daftar file. Pilih salah satu folder kosong tersebut. Kemudian, Anda tinggal mengklik menu extract. Dengan demikian, proses ekstrak file dengan windows ini akan diproses dan tinggal menunggu hasilnya.
2. Cara Unzip File Di PC Dengan Aplikasi Ketiga
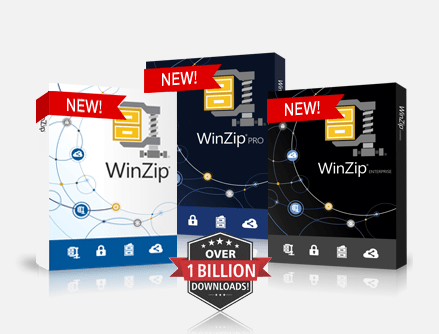
Selain bisa dengan menggunakan windows, cara unzip file di PC juga bisa Anda lakukan dengan mengunduh aplikasi terlebih dahulu.
Karena memang cara mengekstrak file yang akan dibahas selanjutnya yaitu mengenai cara mengekstrak file di PC dengan bantuan aplikasi ketiga.
Baca juga: Cara Download Video Di Youtube Dengan Mudah
Ada beberapa aplikasi yang mendukung proses unzip ini. Namun, kali ini yang akan dibahas yaitu mengenai aplikasi winzap. Untuk lebih jelasnya mengenai cara unzip file dengan aplikasi winzap ini. Ada baiknya Anda menyimak panduannya berikut ini. Diantaranya :
a. Download Aplikasi Winzip
Anda bisa mengunduh aplikasi winzip dengan mengunjungi situs resminya di laman https://www.winzip.com. Aplikasi ini memang tidak gratis, namun Anda bisa mencobanya terlebih dahulu untuk mengekstrak file Anda.
b. Buka Aplikasi
Setelah didownload, anda bisa langsung membuka aplikasi tersebut. Caranya dengan mengklik aplikasi tersebut sebanyak 2 kali.
Jika hal itu telah dilakukan, maka selanjutnya Anda akan melihat tampilan berupa kalimat “ apakah Anda memahami persyaratan dan ketentuan “. Anda bisa langsung mengklik menu agree.
c. Memilih File Yang Akan Di Unzip
Cara unzip file selanjutnya yaitu dengan memilih file yang akan Anda ekstrak. Anda bisa memilih semua file yang ada pada folder sekaligus. Kemudian klik menu unzip.
Letaknya berada di bagian atas monitor. Namun proses ini belum selesai, karena ada satu tahapan lagi yang harus Anda lakukan.
d. Pilih Folder Penyimpanan
Setelah Anda mengklik menu unzip yang berada di paling atas monitor, maka seketika Anda akan dialihkan ke folder penyimpanan. Folder ini merupakan folder kosong yang bisa Anda gunakan untuk menyimpan file yang telah anda unzip nantinya.
e. Pilih File Kembali Untuk Di Unzip
Baru setelah Anda menentukan folder penyimpanan, Anda bisa kembali ke folder semula, dimana file-file yang akan di unzip berada.
Pilih beberapa file, ataupun semuanya yang ada di folder tersebut. Dan dilanjutkan dengan mengklik menu unzip kembali.
Dengan demikian, proses unzip ini telah selesai, dan file yang telah diekstrak bisa langsung tersimpan di folder penyimpanan yang baru.
Cara Unzip File di Android Menggunakan Aplikasi
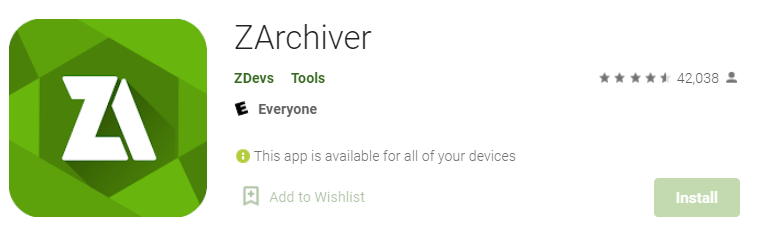
Selain bisa dilakukan di PC, ternyata cara ini juga bisa Anda lakukan di android / hp. Hanya saja, untuk melakukannya, terlebih dahulu anda harus menginstall aplikasi pihak ketiga.
Nah, untuk kali ini, akan dibahas mengenai cara mengekstrak file dengan menggunakan aplikasi ZArchiver. Penasaran, bagaimana langkah-langkahnya ? berikut panduannya. Diantaranya :
1. Mendownload Aplikasi
Cara unzip file di android ini bisa dilakukan dengan mendownload aplikasinya terlebih dahulu. Anda bisa menggunakan google playstore maupun apple store untuk mengunduhnya. Caranya kurang lebih sama dengan cara mendownload aplikasi yang lainnya.
2. Membuka Aplikasi
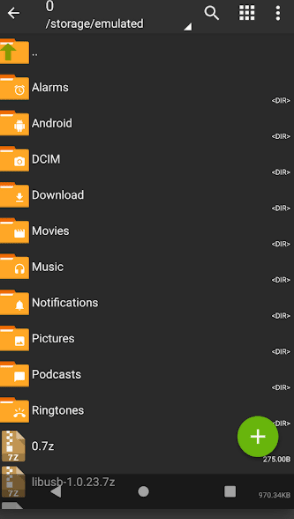
Jika aplikasi ZArchiver tersebut telah terinstall, maka Anda bisa langsung membukanya. Tampilan pada aplikasi ZArchiver ini tak jauh berbeda dengan file manager. Anda bisa langsung mencari file yang akan Anda unzip.
3. Mengklik Menu Ecstract
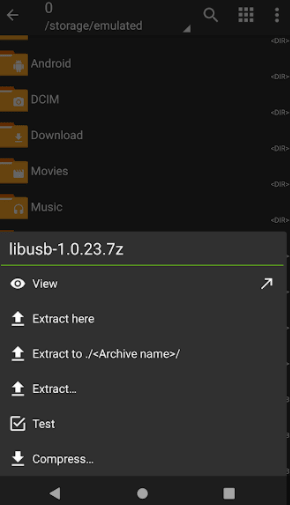
Setelah file yang akan di unzip sudah Anda temukan. Maka langkah selanjutnya, Anda bisa memulai proses unzip dengan mengklik menu ecstract. Caranya dengan mencentang kolom kosong yang berada di sebelah kanan file. Kemudian pilih menu ecstract.
4. Mengatur Folder Penyimpanan
Langkah selanjutnya setelah Anda mengklik menu ecstract to yaitu dan mengantarkan anda ke folder penyimpanan. Ada beberapa pilihan dalam penyimpanan ini.
Diantaranya pilihan untuk tanya sebelum menumpuk, tumpuk tanpa pertanyaan dan pilihan untuk loncati berkas sudah ada.
Selain itu, ada juga pilihan untuk biarkan berkas rusak, jangan ekstrak lokasi serta pilihan untuk tampilkan berkas terekstrak.
Anda bisa memilih petunjuk tanya sebelum menumpuk dan tampilkan berkas terekstrak dengan cara mencentang kedua kolom tersebut.
kemudian dilanjutkan dengan mengklik menu ok. Anda tinggal menunggu beberapa saat hingga proses unzip selesai.
Beberapa Hal Umum Yang Membuat Proses Unzip Gagal
Jika anda mengalamai kegagalan pada saat membuka atau melakukan ekstrak file baik itu file dengan Format Rar, Zip, 7z dan sebagainya pasti ada masalah dan penyebab yang membuat proses tersebut gagal dan tidak bisa dilakukan.
Beberapa diantaranya mungkin perlu anda ketahui:
- File Rusak (Corrupt), Kemungkinan pertama yang membuat file tidak dapat di Ekstrak ialah mungkin saja file yang kamu download rusak. Entah karena data yang di download tidak lengkap atau hal lainnya.
- File Terkunci, Ada banyak sekali manfaat yang bisa didapat dengan melakukan kompress atau mengubah file menjadil Zip misalnya. Salah satunya anda bisa mengamankan file tersebut dengan Password. Dan jika anda tidak bisa membuka File tersebut karena terkunci.
Baca juga: Cara Membuka File Zip Yang Terkunci
Demikian beberapa cara unzip file yang bisa Anda lakukan dengan mudah. Selain bisa dilakukan di PC, Anda yang menggunakan android/hp juga bisa melakukannya.
Jadi sebelum melakukan zip file, pastikan terlebih dahulu bahwa Anda juga mengetahui cara mengekstraknya kembali.