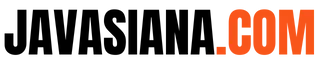Tak hanya dapat digunakan untuk merangkai kata menjadi untaian kalimat, aplikasi word ternyata juga memiliki kemampuan menulis angka pecahan. Hanya saja sayangnya belum banyak yang paham bagaimana cara membuat angka pecahan atau tanda per di Word.
Sebagai sebuah aplikasi, Microsoft Word sejak awal memang dirancang khusus untuk membantu manusia dalam pembuatan dokumen berbentuk tulisan huruf. Akan tetapi ternyata aplikasi ini juga memiliki kemampuan Excel dalam cara membuat angka per di Word.
Cara mengetik angka pecahan di Word pun juga mudah. Selain itu banyak pilihan cara untuk membuat angka pecahan di Word. Nah ingin tahu lebih jelas bagaimana cara membuat angka pecahan atau tanda per di Word? Yuk simak penjelasannya di bawah ini.
3 Cara Mudah Mengetik Pecahan di Aplikasi Word
Sebenarnya ada lebih dari 3 cara membuat angka pecahan atau tanda per di Word. Namun di bawah akan disajikan 3 cara membuat angka pecahan di Word paling mudah yang dapat Anda praktekkan segera.
A. Menggunakan Equation
Metode pertama cara membuat angka pecahan atau tanda per di Word yang bisa dilakukan adalah dengan menggunakan equation. Metode ini sekaligus sebagai cara membuat per di Word HP. Berikut langkah yang harus dilakukan sebagai cara membuat pecahan di microsoft Word:
1. Masuk ke Aplikasi
Pada tahap awal lakukan hal sebagai berikut:
- Masuklah ke dalam aplikasi Microsoft Word, kemudian buatlah lembar kerja.
- Selanjutnya pilihlah menu Insert yang terdapat pada pilihan menu utama di Toolbar.
2. Pilih Equation
Setelah masuk ke dalam menu Insert, lanjutkan dengan langkah berikut:
- Pilih dengan cara klik menu Equation yang terdapat di dalam menu Insert tersebut.
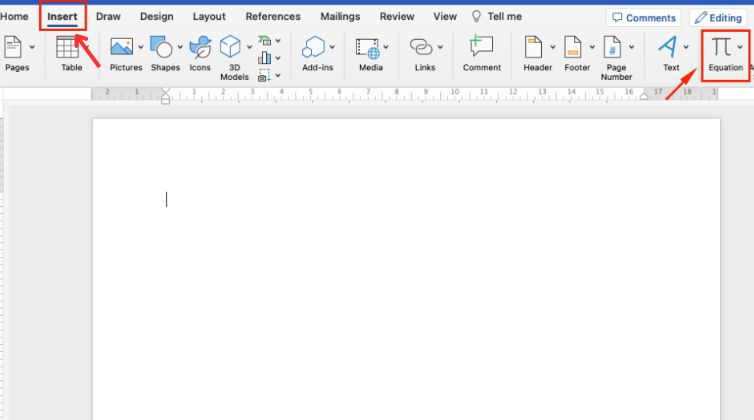
- Posisi menu Equation ada pada sebelah kanan dari lembar kerja Microsoft Word, tepatnya di bagian atas.
- Setelah berhasil masuk ke menu Equation, lanjutkan dengan memilih pilihan menu selanjutnya, yaitu menu Fraction.
Baca juga:
- No WA Pinjaman Uang Tanpa Jaminan, Modus Penipuan Baru?
- Pesanan Telah Diambil Kurir Artinya dan Istilah Lainnya
- Alamat Kantor SiCepat Surabaya dan No Telepon Lengkap
3. Menu Fraction
Tahapan berikutnya adalah masuk ke menu fraction dan melakukan langkah berikut:
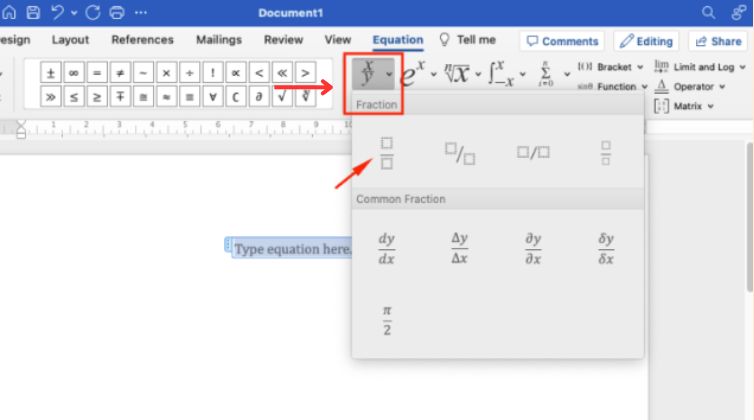
- Di dalam menu Fraction tersebut carilah menu lanjutan Insert New Equation, kemudian lakukan klik pada menu tersebut.
- Nantinya di dalam menu tersebut akan terdapat beberapa pilihan jenis atau model penulisan pecahan. Pilihlah sesuai dengan kebutuhan.
- Segera setelah Anda selesai memilih jenis penulisannya maka secara otomatis sistem akan segera mengaplikasikan fitur tersebut saat Anda ketik angka pecahan.
4. Cara Penggunaan
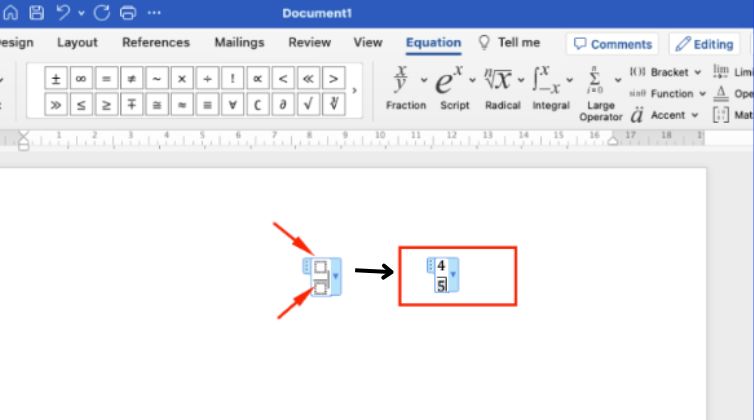
Cara penggunaan menu fraction, arahkan kursor ke salah satu bagian dari angka pecahan yang telah Anda buat. Kemudian isi bagian per bagian sesuai dengan angka pembilang dan penyebutnya.
Jika sudah maka sebagai langkah terakhir, silahkan melakukan pengaturan jenis dan ukuran font yang akan digunakan pada angka pecahan tersebut.
B. Menggunakan Tombol Khusus Shortcut
Cara membuat angka pecahan atau tanda per di Word juga bisa dengan menggunakan tombol shortcut yang tersedia. Berikut cara mengetik angka pecahan di Word dengan tombol shortcut:
1. Lembar Kerja
Langkah pertama pada cara membuat per di Word laptop adalah masuk ke dalam aplikasi Microsoft Word. Selanjutnya buatlah sebuah lembar kerja. Cara mengetik angka per di Word berikutnya, cari tombol ALT serta tanda (+).
Kemudian secara berbarengan tekan kedua tombol tersebut agar bisa masuk secara otomatis ke dalam menu selanjutnya, yaitu menu Equation.
2. Menu Equation
Langkah penulisan simbol per di keyboard untuk membuat pecahan di Word selanjutnya adalah sama dengan detail langkah pada penjelasan sebelumnya. Yaitu masuk ke dalam menu Equation dan melakukan pilihan pada menu Fraction.
3. Menu Fraction
Cara membuat angka per di Word setelah masuk ke menu fraction adalah memilih salah satu jenis model bilangan pecahan sesuai kebutuhan. Setelah itu segera isi menu Fraction dengan memakai angka pecahan pembilang serta penyebutnya.
Sebagaimana penjelasan pada poin berikutnya, setelah selesai mengisi angka pecahannya, maka lakukan penyesuaian model serta ukuran font untuk bilangan tersebut.
C. Menggunakan Copy Paste
Metode yang ketiga ini adalah cara membuat angka pecahan atau tanda per di Word yang paling gampang. Hal ini bisa Anda manfaatkan jika tak ingin pusing harus masuk ke dalam berbagai menu sebagaimana tutorial di bagian atas.
Metode yang digunakan untuk membuat tanda per di Word adalah dengan melakukan copy paste. Nantinya ada 2 cara untuk melakukan copy paste ini. Penasaran bagaimana cara menulis 1/4 di Word? Berikut beberapa langkah mudah untuk melakukan copy paste:
1. Menggunakan Mouse
Cara membuat angka pecahan atau tanda per di Word menggunakan metode copy paste yang pertama adalah dengan memanfaatkan mouse. Begini cara membuat tanda per di laptop dengan copy paste menggunakan mouse:
- Langkah awal, siapkan data berupa tulisan pecahan yang akan Anda salin dengan cara copy paste.
- Setelah itu melakukan blocking pada angka pecahan tersebut. Caranya dengan klik bagian kanan mouse Anda sehingga muncul kotak menu.
- Kemudian pilih menu copy yang tersedia di dalam kotak pilihan tersebut.
- Jika sudah, arahkan kursor mouse ke bagian lembar kerja Microsoft Word yang ingin dimasukkan bilangan pecahan.
- Selanjutnya klik kembali bagian kanan mouse hingga keluar kotak menu.
- Pilihlah menu paste yang ada pada pilihan dan klik kanan.
Baca juga:
- Harga Galon Aqua di Alfamart Indomaret dan Cara Belinya
- Cara Mengatur Margin 4433 Yang Benar Untuk Pemula
- Jika Proses Pengemasan di Shopee Lebih dari 3 Hari, Bagaimana Solusinya?
2. Menggunakan Keyboard
Cara membuat tanda per di Word menggunakan metode copy paste selanjutnya adalah dengan menggunakan keyboard. Cara menulis angka pecahan di Word ini tak terlalu berbeda jauh dengan cara copy paste dengan mouse.
Agar tidak bingung, silahkan ikuti langkah copy paste dengan keyboard berikut ini:
- Langkah awal sama, yaitu siapkan data tulisan angka pecahan yang akan Anda salin.
- Selanjutnya buka lembar kerja baru.
- Kemudian lakukan blok tulisan pada angka pecahan tersebut dengan menggunakan mouse.
- Setelah tulisan yang akan disalin terblokir, maka tekan tombol CTRL dan tombol huruf C yang terdapat pada mouse. Lakukan hal tersebut secara bersamaan.
- Jika sudah, segera lakukan copying dengan memakai teknik keyboard. Yaitu arahkan kursor pada lembar kerja baru dan tempatkan kursor di bagian yang dibutuhkan.
- Selanjutnya tekan tombol CTRL yang terdapat pada keyboard. Lakukan secara berbarengan dengan menekan tombol huruf V sekaligus. Nah secara otomatis angka pecahan yang tadi di copy akan muncul, mudah bukan?
Penutup
Semoga uraian tentang cara membuat angka pecahan atau tanda per di Word di atas bisa dipahami dan dipraktikkan, selamat mencoba!
Frequently Asked Questions
1. Bagaimana cara menulis 1/4 di Word?
Ada beberapa cara yang dapat dilakukan untuk menuliskan ¼ di Word. Cara pertama menggunakan metode copy paste, cara kedua menggunakan menu shortcut dan cara ketiga memanfaatkan fitur Equation.
2. Bagaimana cara menulis bilangan pecahan di Excel?
Langkah pertama pilih sel untuk dilakukan format. Kemudian pilih menu Beranda dan pilih menu pecahan. Selanjutnya pilih tipe format pecahan yang Anda butuhkan.
3. Bagaimana menuliskan bentuk pecahan secara manual.
Caranya adalah dengan memberikan batasan antara angka pembilang dengan penyebut nya memakai tanda batas (/). Contoh penulisannya: 1/4, 3/4, 1/2 dan seterusnya.