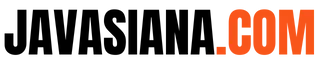Deskripsi: Sebelum upload foto anda di Instagram, Edit foto tersebut dengan Aplikasi Adobe Lightroom. Berikut Tutorial Cara Edit Foto di Lightroom.
Pernah gak sih kamu merasa kurang puas dengan hasil Potret dari lensa HP yang saat ini kamu gunakan?
Menanggapi hal ini yang begitu dipermasalahkan banyak orang akhirnya ada banyak developer diluar sana yang memberikan penawaran aplikasi-aplikasi edit foto yang bisa mengubah kualitas seni dari foto kamu.
Mungkin yang semulanya kurang bagus bisa menjadi lebih bagus atau yang kualitasnya cukup bagus menjadi sangat bagus.
Untuk itu saya berniat merekomendasikan kamu menggunakan salah satu aplikasi yang namanya Adobe Lightroom CC Mobile.
Aplikasi ini juga tersedia buat kamu yang mungkin punya Laptop atau PC di Rumah dan merasa lebih enak ngedit menggunakan perangkat tersebut.
Tapi buat yang belum memiliki kesempatan untuk menggunakan aplikasi ini untuk versi Pc kamu bisa menggunakan Aplikasi Adobe Lightroom versi mobilenya.
Tak kalah keren dengan hasil yang dibuat dari adobe lightroom pc saya rasa kamu akan sangat tertarik untu menggunakan aplikasi ini.
Hanya saja untuk beberapa orang mungkin akan terlalu sulit mempelajarinya tanpa panduan yang jelas apalagi terdapat ratusan efek dan filter yang dimuat didalamnya.
Untuk itu pada kesempatan kali ini saya akan memberikan beberapa tutorial dasar tentang cara menggunakan aplikasi edit foto lightroom dengan rumus ala Selebgram yang terkenal.
Cara Menggunakan Lightroom Untuk Edit Foto Ala Selebgram Kekinian
Adobe Lightroom adalah aplikasi yang dikembangkan developer Adobe dan saat ini sudah tersedia dengan lebih banyak versi yang dikembangkan dengan perangkat yang berbeda.
Bisa dibilang penggunaan aplikasi ini lebih berfokus pada pencahayaan dan filter yang ada.
Dengan begitu foto yang kamu edit nantinya mungkin akan terlihat lebih menonjolkan background dan warna baru.
Menggunakan adobe lightroom mungkin tidak sesulit yang anda bayangkan apalagi saat ini sudah tersedia lebih banyak preset gratis yang dibagikan oleh profesional edit foto lightroom diluar sana.
Nah bagi kamu yang masih pemula dalam menggunakan aplikasi ini saya rasa beberapa tutorial edit foto lightroom dibawah akan sangat membantu anda dalam proses pembelajar terutama dasar-dasar cara menggunakan aplikasi Adobe Lghtroom.
Cara Edit Foto Orange Tone Menggunakan Aplikasi Lightroom
Dikesempatan kali ini saya akan memberikan kamu sedikit tutorial bagaimana cara menggunakan aplikasi ini untuk mengedit foto ala-ala selebgram dengan warna utama Orange Tone.
Buat yang sudah penasaran silahkan kalian ikuti panduan dan rumus lightroom Orange Tone Keren Ala Selegram berikut ini.
1. Download Adobe Lightroom
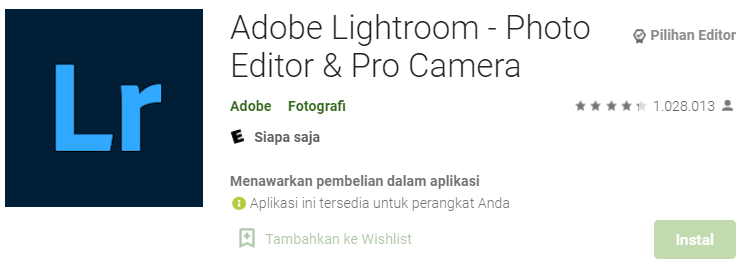
Hal pertama yang harus kamu lakukan disini ialah mengunduh adobe lightroom cc versi mobile. Untuk versi aslinya kalian bisa download langsung dari playstore atau App Store buat pengguna Apple/Ios.
Dan bagi kalian yang ingin menggunakan versi Mod dari Adobe Lightroom kalian bisa mengunduhnya langsung melalui melalui tombol download dibawah ini.
2. Buka dan Daftar
Setelah unduhan dan instalasi aplikasi lightroom selesai, selanjutnya kita mengarahk ke tahap selanjutnya yakni menjalankan aplikasi dengan mengetuk ikon Lightroom di layar ponsel kamu dan mendaftar jika kamu belum pernah login sebelumnya.
Ada tiga opsi login yang disediakan kamu tinggal memilih salah satu saja yang paling mudah menurut kamu. Khusus untuk versi mod kalian tidak perlu mendaftar atau login ke aplikasinya.
Tinggal klik tombol X dipojok kiri atas dan kamu akan diarahkan ke layar utama aplikasi Lightroom.
3. Tambahkan Foto Baru
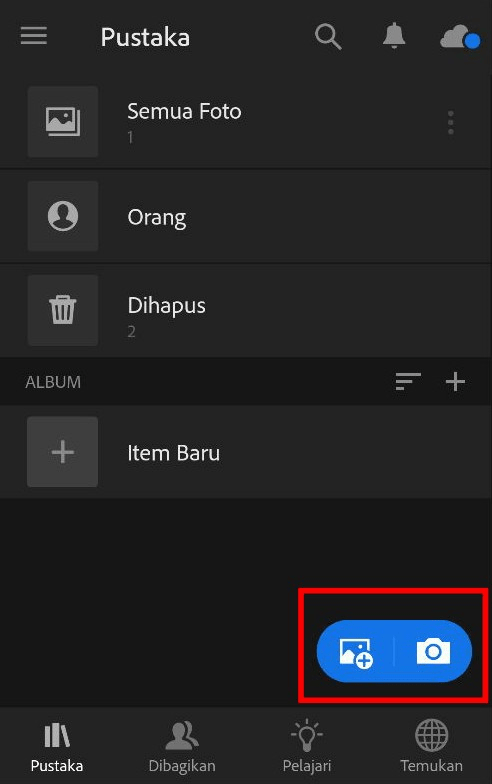
Selanjutnya untuk mengedit kamu perlu menambahkan beberapa foto kedalam aplikasi minimal ada satu foto saja yang kamu impor dengan begitu kamu bisa mengedit foto tersebut dengan settingan yang kamu inginkan.
- Pertama kamu bisa membuat project untuk album baru dan menambahkan beberapa foto. Jangan lupa untuk memberikan nama dan simpan album. Atau jika kamu berfikir ingin mengedit foto secara acak kamu tinggal ketuk tombol Plus foto seperti gambar diatas.
- Maka akan terlihat beberapa foto yang tersimpan di perangkat kamu, pilih salah satu saja dan ketuk tambah.
Dengan begitu akan ada satu foto yang bisa kamu edit disini menggunakan aplikasi Lightroom.
4. Mulai Edit Foto
Untuk mengedit foto yang sudah kamu tambahkan sebelumnya, tinggal klik menu semua foto dan pilih foto yang sudah kamu tambahkan disana. Dengan begitu kamu akan menemukan beberapa fitur menu yang bisa kamu gunakan untuk menciptakan efek filter dan pencahayaan yang lebih baik di aplikasi ini.
5. Masuk ke Menu Cahaya
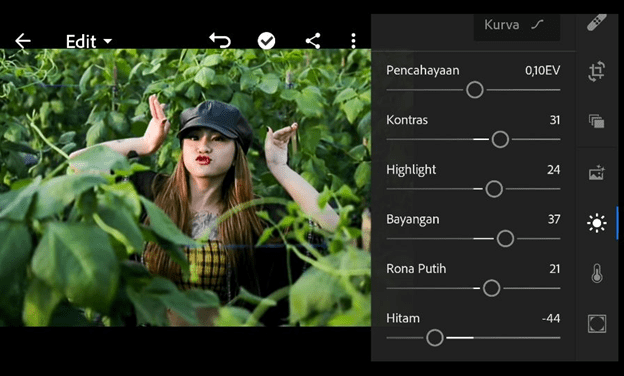
Dengan menu ini kamu bisa mengatur pencahayaan foto kamu menjadi terlihat lebih gelap, terang atau netral. Setidaknya beberapa fitur seperti exposure, contras , highlight, shadow, white dan black dapat menciptakan efek pencahayaan yang berbeda.
Penggunaanya pun sangatlah mudah kamu tinggal menggeser ke kanan atau kekiri dan memeperhatikan perubahan yang terjadi pada foto. Untuk rumus dibawah ini kamu bisa coba terapkan ke foto kamu dengan hasil yang akan terlihat dengan warna orange tone.
| Cahaya | Nilai |
| Pencahayaan | 0,10 EV |
| Kontras | 31 |
| Highlight | 23 |
| Bayangan | 36 |
| Rona putih | 21 |
| Hitam | -44 |
6. Masuk ke Menu Warna
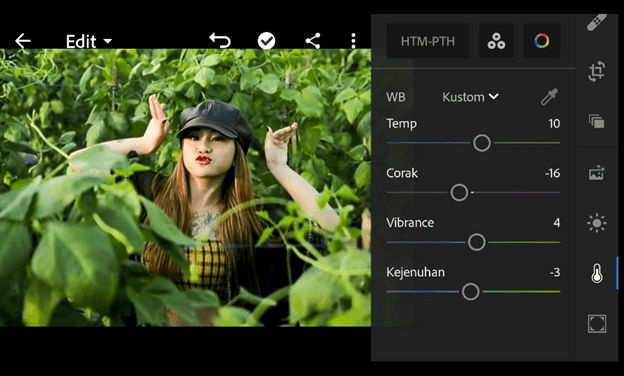
Fitur ini mengatur beberapa hal terkait dengan warna mulai dari keseimbangan warna, Temperatur, Corak, Vibrance, Kejenuhan dan terbagi atas beberapa fitur lainnya seperti Mix Warna (Warna Campuran) Untuk menggunakan fiturnya kamu bisa menggeser ke kanan dan kekiri sampai menemukan setingan yang tepat.
Dan dibawah ini adalah tabel rumus warna untuk filter orange tone yang bisa kamu terapkan.
| Warna | Nilai |
| Temp | 10 |
| Corak | -16 |
| Vibrance | 4 |
| Kejenuhan | -3 |
7. Masuk ke Settingan Campuran Warna (Mix Colour)
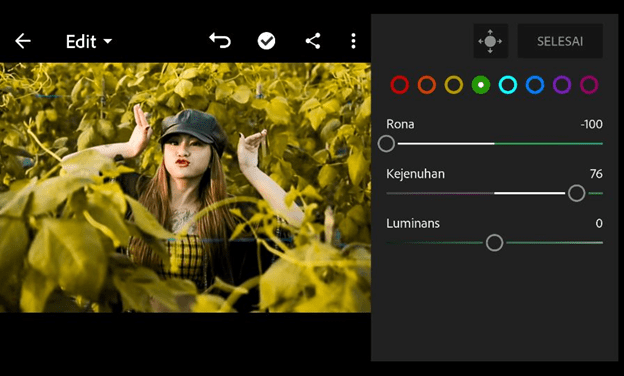
Fitur ini adalah bagian yang sangat penting dan perlu kamu perhatikan karena sangat menentukan hasil warna yang terlihat saat kamu menyelesaikannya. Dan settingan dibawah ini adalah kelanjutannya.
| Campuran Warna | Rona | Kejenuhan | Luminans |
| Merah | 0 | 0 | 0 |
| Orange | 0 | 0 | 0 |
| Kuning | -24 | 25 | 0 |
| Hijau | -100 | 76 | 0 |
| Aqua | 0 | 0 | 0 |
| Biru | 0 | 0 | 0 |
| Purple | 0 | 0 | 0 |
| Merah Muda | 0 | 0 | 0 |
8. Simpan Dulu Fotonya
Untuk menyimpan foto klik pada ikon share lalu ketuk simpan foto di perangkat. Sebelum itu pasikan kamu telah menyimpan perubahan foto.
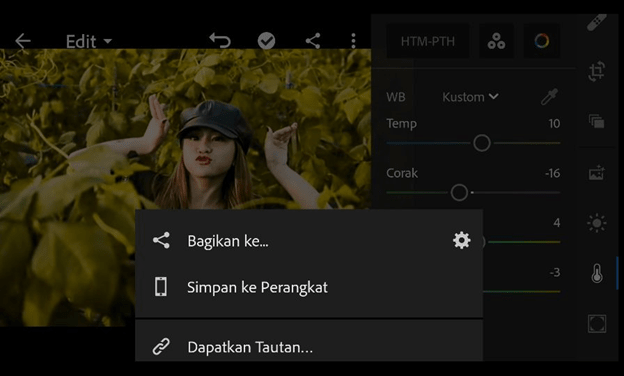
9. Tambahkan Foto Yang Tadi
Eitzzz belum selesai sampai disini yah sekarang setelah foto yang sudah diedit tersimpan kita masuk ke laman utama aplikasi Lightroom.
Dan tambahkan foto yang sudah diedit sebelumnya. Karena foto tersebut masih belum selesai.
Untuk langkah-langkahnya sama seperti yang sudah saya jelaskan sebelumnya.
10. Masuk ke Menu Cahaya Lagi
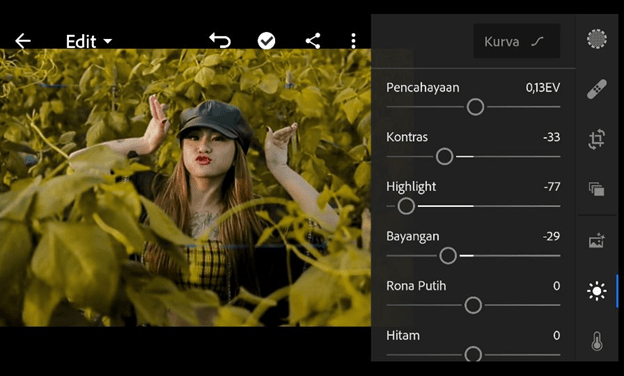
Setelah proses ekspor selesai dan kamu juga sudah mengimpor file hasil edit foto sebelumnya. Selanjutnya kita akan masuk ke langkah edit foto yang selanjutnya klik pada menu Cahaya (Light) dan ikuti settingan dibawah ini.
Note. Kamu juga bisa menyesuikan perunbahan yang terjadi pada foto yang kamu edit disini yah jadi tidak hanya berpacu pada rumus saja.
| Cahaya | Nilai |
| Pencahayaan | 0,12 EV |
| Kontras | -33 |
| Highlight | -76 |
| Bayangan | -29 |
| Rona putih | 0 |
| Hitam | 0 |
11. Masuk ke Menu Settingan Mix Colour
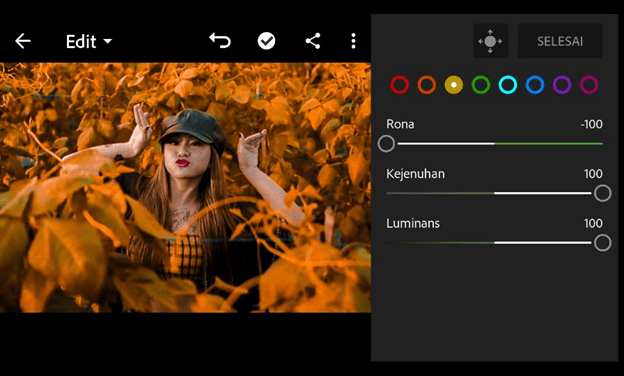
Untuk ke fitur ini kamu tinggal masuk ke menu warna dan settingannya tidak perlu dirubah. Kamu tinggal klik menu Campuran Warna dan ikuti rumus berikut.
| Campuran Warna | Rona | Kejenuhan | Luminans |
| Merah | -90 | 24 | 0 |
| Orange | 0 | 0 | 0 |
| Kuning | -100 | 100 | 100 |
| Hijau | 0 | 0 | 0 |
| Aqua | 0 | 0 | 0 |
| Biru | 0 | 0 | 0 |
| Purple | 0 | 0 | 0 |
| Merah Muda | 0 | 0 | 0 |
12. Masuk ke Menu Efek Kejernihan (Clarity)
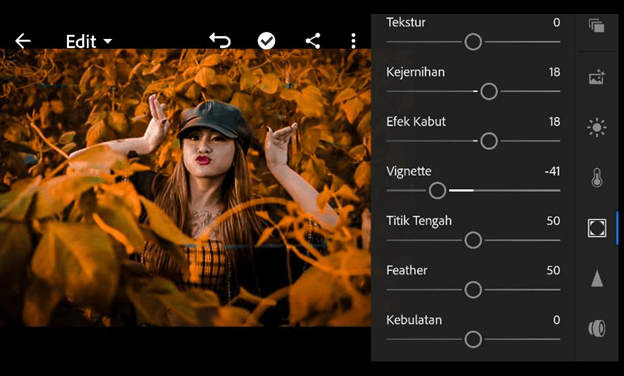
Fungsi utama menu ini ialah menajamkan, menghaluskan pada menu clarity dan memfokuskan objek foto dengan beberapa efek dan settingan seperti halnya Dehaze atau Efek Kabut dimana fungsi dari fitur ini adalah menghilangkan atau menambahkan efek kabut.
Dan Vignette dengan fungsinya untuk memfokuskan objek yang ada pada foto sehingga latar belakang foto akan kelihatan gelap. Untuk settingan selanjutnya pada filter orange tone silahkan ikuti tabel dan rumus berikut ini.
| Efek | Nilai |
| Tekstur | 0 |
| Kejernihan (Clarity) | 18 |
| Efek Kabut | 18 |
| Vignette | -40 |
13. Masuk ke Menu Detail
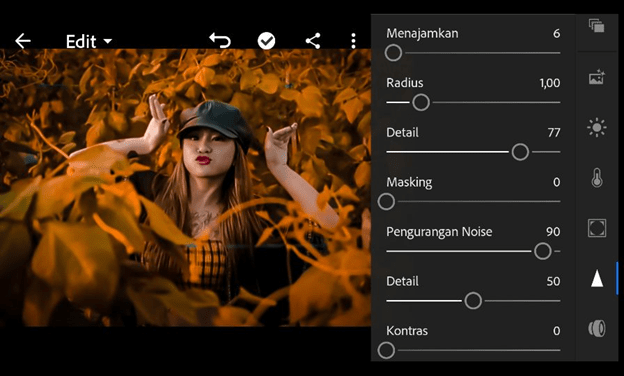
Di menu kali ini Fitur leibh di khususkan untuk mempertajam gambar agar terlihat lebih hidup, juga menghaluskan beberapa objek gambar. Dan untuk settingannya Orange Tone terakhir kamu bisa mengikuti dan mengira-ngiranya dengan beberapa nilai angka berikut ini.
| Detail | Nilai |
| Menajamkan | 6 |
| Detail | 77 |
| Pengurangan Noise | 89 |
| Pengurangan Noise Warna | 78 |
| Detail | 63 |
| Kehalusan | 63 |
14. Simpan dan Lihat Hasilnya
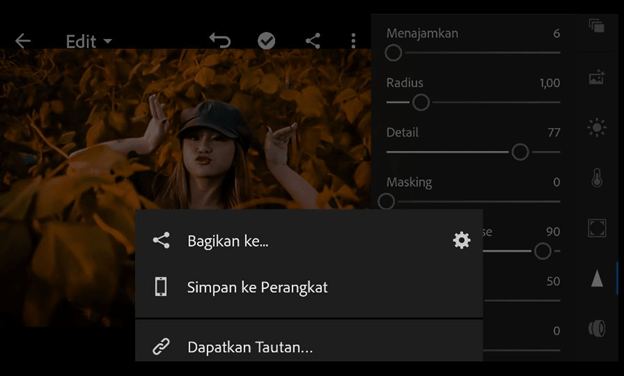
Terakhir klik pada tombol centang untuk menyelesaikan proses editing dan untuk menyimpan seperti biasa klik pada ikon share dan klik simpan perangkat. Dan dibawah ini adalah hasil dari rumus tersebut.

Baca juga: Rumus Lightroom Selebgram Paling Keren
Cara Menggunakan Preset di Aplikasi Lightroom
Kamu mungkin berfikir terlalu ribet jika harus mengikuti setiap panduan diatas dengan rumus satu-persatu yang harus disesuaikan dengan foto yang diedit dan ingin mencari solusi lain yang bisa kamu dapetin.
Untuk itu ada satu trik nih yang bisa kamu coba yakni dengan mendownload koleksi preset milik orang lain dan mengekspornya ke file aplikasi Lightroom milik kamu. Emang bisa? Bisa dong dan untuk tutorialnya cara ekspor dan menggunakan preset kamu bisa ikutin langkah berikut ini.
1. Download Preset

Ada banyak sekali preset diluar sana yang bisa kamu download dan jika kamu merasa membutuhkannya akan mudah menemukannya di platforms youtube atau juga melalui tautan download lightroom mod yang saya berikan dibawah.
Nantinya akan ada dua format yang mungkin bisa kalian dapatkan yakni format XMP atau DNG. Khusus buat pengguna IOS atau Apple file preset yang support hanya format DNG saja.
2. Ekstrak File
Kebanyakan file preset yang dibagikan dalam format .zip atau yang sudah dikompess dan dijadikan satu dalam satu kesatuan. Dan tugas kamu disini ialah mengekstrak file tersebut mungkin bisa dengan aplikasi Zip Archive atau lainnya.
3. Buka Folder Copy File XMP dan Paste
Setelah file berhasil di ekstrak selanjutnya masuk ke folder hasil ekstrak lalu salin semua file XMP disana.
- Akses penyimpana internal > Android > Data > Folder dengan nama “com.adobe.lrmoblie” > Files > carouselDocuments > 000000….. > Profiles >Settings > UserStyles > Paste dan tunggu prosesnya.
- Jika file berhasil dipindahkan langkah selanjutnya ialah pastikan tab Lightroom tidak terbuka dan silahkan jalankan ulang aplikasi lightroom mod apk.
Untuk melihat koleksi preset anda, silahkan buka ulang aplikasi lightroom buat project foto terbaru yang ingin di edit dan anda akan menemukan beberapa fitur editing disana. Temukan preset lalu klik tombol anak panah bawah > Scrool kebawah dan Pilih Custom presetnya disana.
Akhir Kata
Mungkin cukup sampai dulu tutorial kita tentang cara edit foto di Adobe Lightroom Mobile lengkap dengan Rumus dan Presetnya gratis.
Nantikan lebih banyak preset dan rumus keren lainnya di halaman yang sama untuk itu pantengin terus update postingan terbaru dari halaman kami.
Sekian dan Terimakasih.