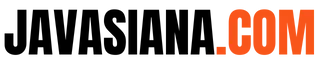Mengabadikan momen lewat kamera HP Sudah menjadi budaya dan kebiasaan yang melekat bagi masyarakat di Indonesia. Karena itu mencari tau lebih banyak tentang panduan terbaik Cara Mengedit Foto di Adobe Lightroom ala selebgram penting untuk diketahui oleh semua orang.
Baik muda maupun tua momen mengabadikan aktifitas keseharian mereka dengan teman, keluarga dan pasangan sudah menjadi kebiasaan yang tidak bisa ditinggalkan. Apalagi saat ini teknologi kamera ponsel bahkan memiliki kualitas yang sangat baik dan bisa dibandingkan dengan kamera profesional.
Jika dimasa depan anda merasa Tidak puas dengan hasil jepretan kamera anda. Maka kamu bisa memolesnya sedikit dengan beberapa aplikasi editing video seperti Adobe lightroom Mobile misalnya.
Tentang Adobe lightroom
Adobe Lightroom adalah aplikasi motion graphic pro pertama untuk yang dirilis perusahaan Adobe untuk pengguna smartphone. Menghadirkan beragam fitur editing yang canggih dengan hasil yang tidak kalah dengan software profesional yang digunakan para editor pro yang sudah lama ada dibidang ini.
Apalagi dengan berbagai filter preset dan rumus yang bisa kalian temukan dengan mudah di Internet.
Selanjutnya untuk memudahkan pekerjaan editing foto kamu. Berikut mimin bakalan jelasin cara menggunakan adobe lightroom untuk mengedit foto ala selebgra buat pemula.
Cara Mengedit Foto di Adobe Lightroom
Buat pemula yang baru saja menggunakan adobe lightroom untuk merubah hasil foto menjadi lebih aesthetic keren ala ala selebgram.
Panduan dibawah ini bisa jadi petunjuk kamu kedepannya untuk mengedit foto di lightroom untuk Android dan iPhone dengan hasil terbaik agar tidak pecah pecah atau blur.
1. Buka Adobe Lightroom
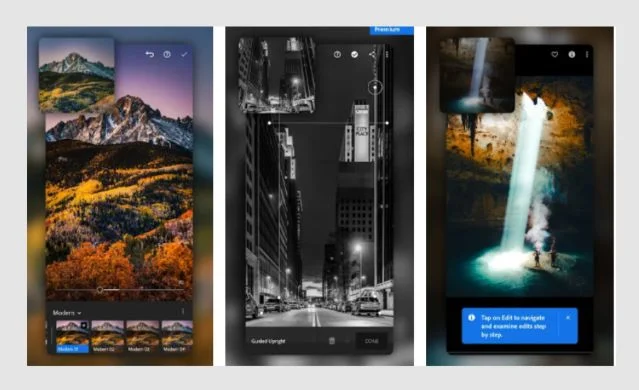
Pastikan kamu sudah menginstall aplikasi adobe lightroom terbaru di Playstore untuk dapetin berbagai alat pengeditan canggih.
Untuk hasil maksimal dengan berbagai macam filter dan alat pengeditan yang lebih banyak kamu bisa berlangganan versi Adobe Lightroom Premium.
2. Lalu Klik Lewati Pada Tampilan Awal
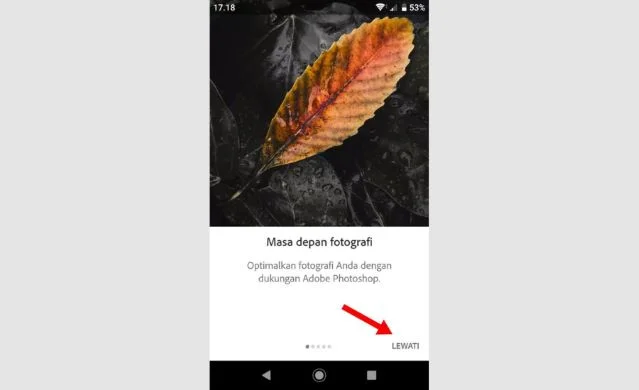
Pada jendela pertama yang terbuka di Adobe Lightroom kamu akan melihat berbagai macam pengenalan dengan fitur pengeditan.
Klik saja lewati.
3. Login Adobe Lightroom
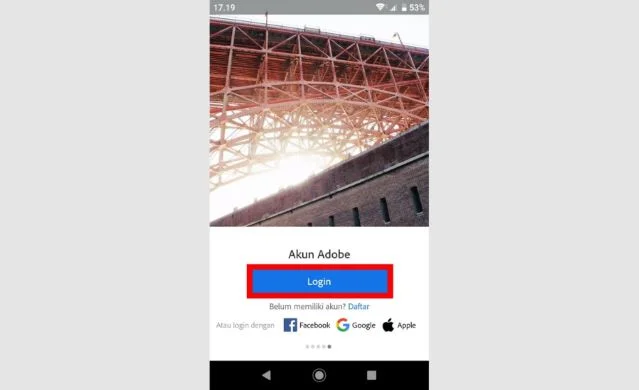
Ada tiga opsi login di Adobe Lightroom.
Pertama login via facebook, google account atau Apple ID untuk pengguna iOS atau iPhone.
4. Selesaikan Pendaftaran
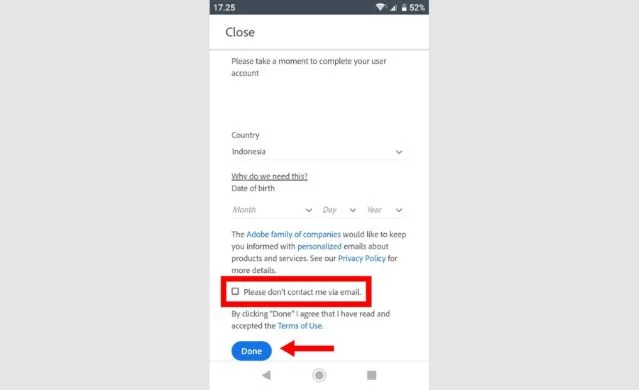
Apabila yang kamu gunakan ialah metode Login Via Google atau Facebook dengan akun yang belum terdaftar di Lightroom sebelumnya.
Maka dari itu kamu bisa menyelesaikan pendaftaran dengan mengisi formulir dengan kolom pendaftaran yang kosong sesuai dengan keterangan dan info pribasi yang dibutuhkan.
Jika sudah selesai, Ceklist pada bagian “Please don’t contact me via email” Opsional supaya kamu tidak mendapat pesan dari pihak adobe.
Klik Done jika sudah selesai.
5. Tambahkan Foto
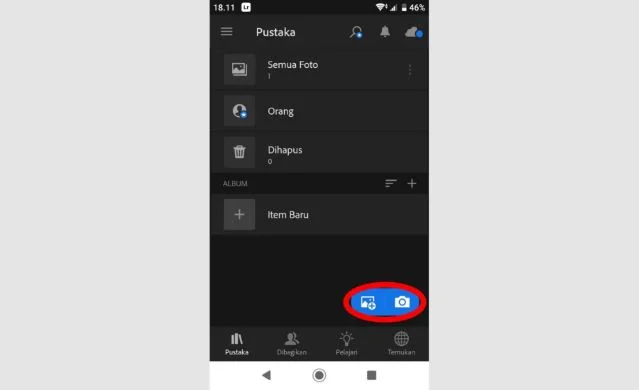
Untuk menggunakan aplikasi ini pertama tama masukkan foto yang mau diedit ke lightroom dengan cara menekan tombol kamera atau tambahkan foto via galeri.
Perhatikan gambar dibawah!
Maka akan muncul beberapa pilihan foto yang muncul dari galeri.
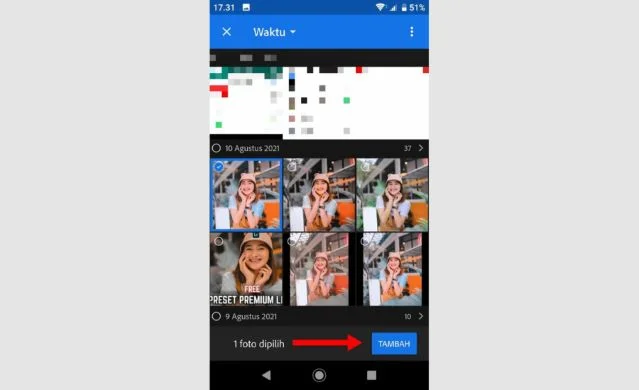
Pilih salah satu foto lalu klik tombol tambah.
6. Pilih Foto Yang Sudah Ditambahkan
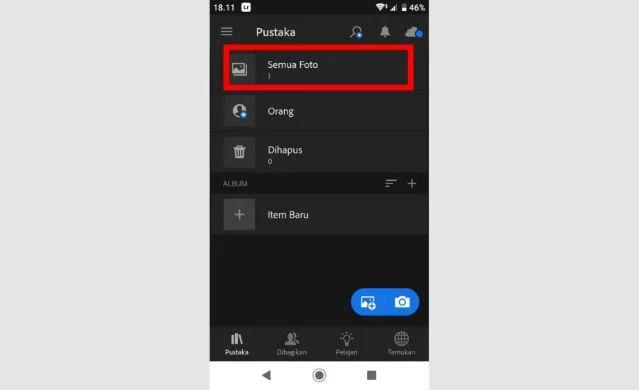
Setelah foto diimpor berikutnya kamu bisa menemukan foto tersebut pada menu Semua Foto.
Klik Disana maka akan muncul hasil foto tadi yang sudah ditambahkan.
Untuk mengeditnya kamu tinggal tap sekali pada foto.
7. Masuk ke Setelan Pencahayaan
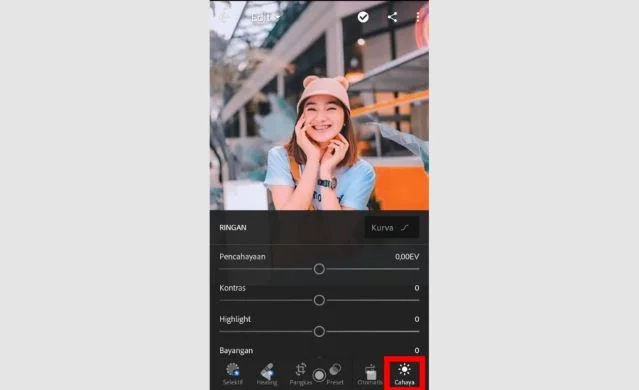
Pada jendela editing yang terbuka pertama kita akan setel ke pengaturan cahayanya agar sesuai dengan hasil foto.
Karena kita menggunakan filter dengan tone tone orange gitu.
Dengan hasil foto yang sudah light parah maka pada menu cahaya mungkin kita bakal lebih fokus ke setelan kontras, highlight dan rona putihnya,
Adapun untuk setelan selengkapnya kamu bisa mengikuti tabel dibawah ini.
| Cahaya | Nilai |
| Pencahayaan | 0,10 EV |
| Kontras | 31 |
| Highlight | 23 |
| Bayangan | 36 |
| Rona putih | 21 |
| Hitam | -44 |
Ceklist jika sudah selesai,
8. Masuk ke Setelan Warna
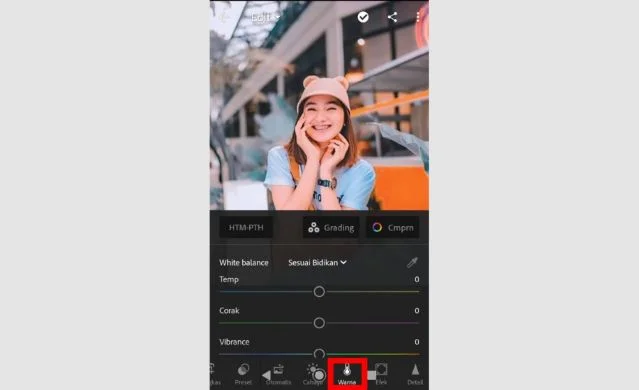
Setelah selesai dengan cahaya kita masuk ke menu selanjutnya yakni menu warna.
| Warna | Nilai |
| Temp | 10 |
| Tint | -14 |
| Vibrance | 4 |
| Kejenuhan | -3 |
Ceklist jika sudah selesai,
9. Lalu Buka Setelah Campuran Warna
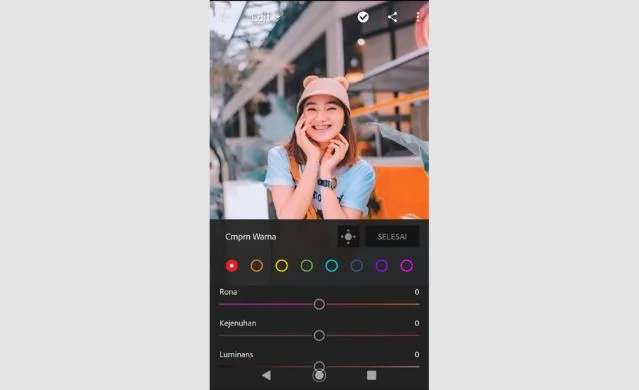
Dan kamu tinggal masukin angka angka pada tabel dibawah
| Campuran Warna | Rona | Kejenuhan | Luminans |
| Merah | 2 | 2 | 2 |
| Orange | 0 | -22 | 30 |
| Kuning | -23 | 25 | 0 |
| Hijau | -100 | 76 | 0 |
| Aqua | 0 | 0 | 0 |
| Biru | 0 | 0 | 0 |
| Purple | 0 | 0 | 0 |
| Merah Muda | 0 | 0 | 0 |
Ceklist jika sudah selesai, Lalu
Simpan Foto yang diedit dengan menekan ikon bagikan lalu pilih simpan perangkat
10. Masuk ke Tahap 2 Pengeditan
Setelah menyimpan hasil foto diatas kamu bisa mengedit foto setengah jadi tadi dengan cara yang sama yang sudah dijelaskan diatas.
11. Buka Setelan Pencahayaan Lagi
Lalu Setting dengan rumus berikut:
| Cahaya | Nilai |
| Pencahayaan | 0,12 EV |
| Kontras | -33 |
| Highlight | -72 |
| Bayangan | 28 |
| Rona putih | 0 |
| Hitam | -0 |
Ceklist jika sudah selesai,
12. Masuk ke Mix Warna
Setelah selesai dengan Mix Menu Cahaya kita masuk ke Mix Warna.
| Campuran Warna | Rona | Kejenuhan | Luminans |
| Merah | -90 | 24 | 0 |
| Orange | 0 | -22 | 30 |
| Kuning | -100 | 100 | -100 |
| Hijau | 0 | 0 | 0 |
| Aqua | 0 | 0 | 0 |
| Biru | 0 | 0 | 0 |
| Purple | 0 | 0 | 0 |
| Merah Muda | 0 | 0 | 0 |
Ceklist jika sudah selesai,
13. Lalu Setting Berbagai Setelan Efek
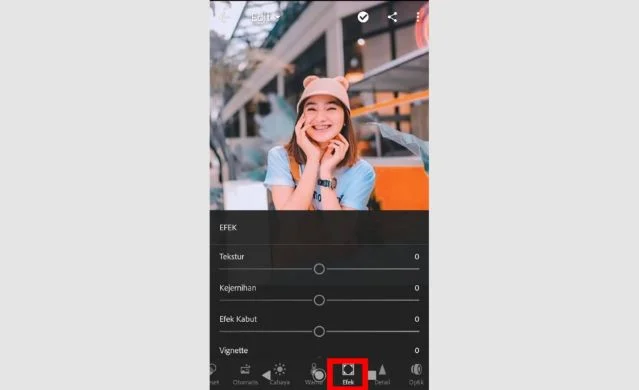
Sebagai berikut,
| Efek | Nilai |
| Kejernihan | 18 |
| Efek Kabut | 18 |
| Vignette | -40 |
| Titik Tengah | 50 |
| Feather | 50 |
| Kebulatan | 0 |
Ceklist Untuk Simpan Pengaturan jika sudah selesai,
14. Terakhir Detail
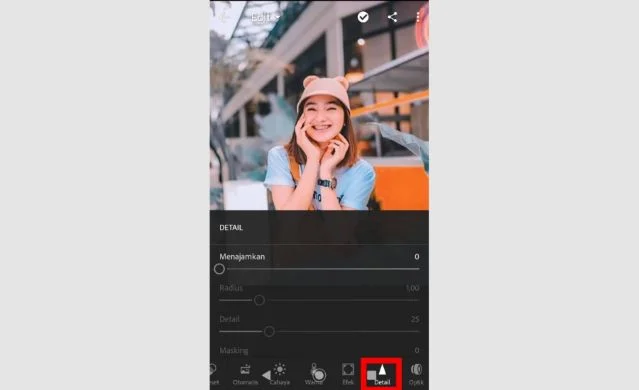
Pada menu inilah biasanya para editor menyesuaikan beberapa setelan dengan prasetelnya sendiri agar hasilnya tidak blur dan pecah.
Mengingat hasil foto setiap orang memiliki setelan masing masing yang berbeda beda. Untuk itu jika menurut kamu hasilnya pecah dan tidak sesuai kamu bisa otak atik beberapa setelan di menu ini.
Sedangkan untuk hasil warna maupun cahaya kamu bisa masuk ke menu menu sebelumnya tergantung masalah yang kamu lihat pada hasil foto.
| Detail | Nilai |
| Menajamkan | 6 |
| Detail | 77 |
| Pengurangan Noise | 89 |
| Pengurangan Noise Warna | 78 |
| Detail | 63 |
| Kehalusan | 63 |
Ceklist jika sudah selesai,
15. Simpan Hasil Foto
Setelah hasilnya terlihat memuaskan dan aesthetic kamu bisa menyimpannya dengan cara menekan tombol bagikan.
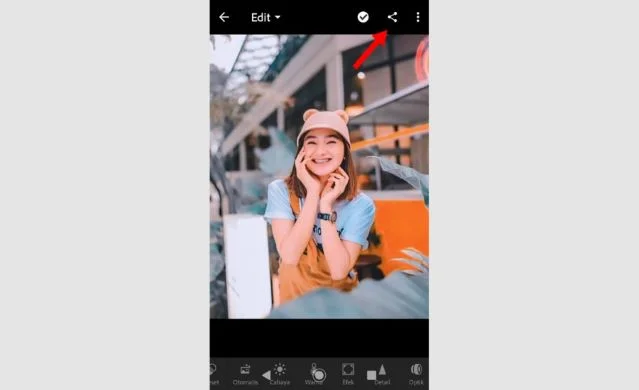
Pilih Ekspor Sebagai untuk setel jenis file disarankan PNG untuk hasil terbaik.
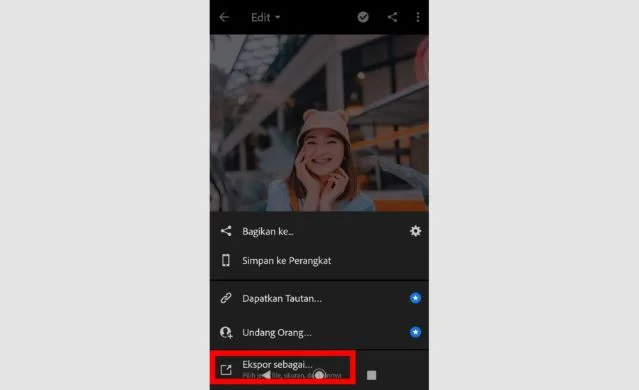
Dan untuk kualitas kamu bisa setel ke angka maksimum.
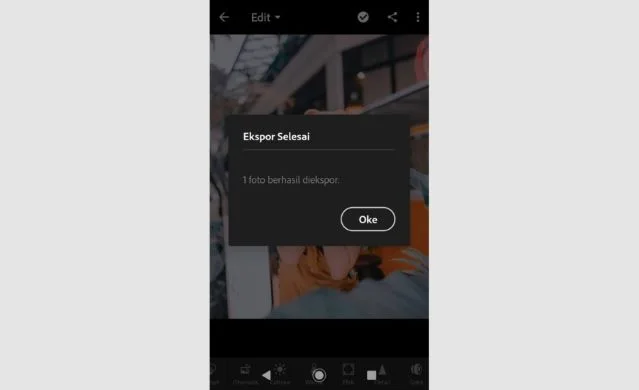
Ceklist jika sudah selesai terakhir klik simpan perangkat.
FAQ
1. Bagaimana cara mengedit foto di Lightroom?
Untuk pemula saya rasa panduan diatas sudah cukup untuk memperkenalkan ditur fitur yang ada di Adobe Lightroom. Jika dirasa kamu memiliki request atau ingin filter lainnya kamu bisa membaca artikel 100+ Rumus Lightroom berikut.
2. Bagaimana Cara Mengedit Foto di Lightroom Supaya Cepat?
Bila kamu menginginkan hasil foto yang lebih bagus dengan filter filter yang keren ala selebgram. Kamu bisa membaca artikel 2500+ Preset Lightroom berikut.
3. Bagaimana Cara Menggunakan Preset Lightroom?
Untuk menggunakan presetnya kamu bisa baca artikel berikut Cara Import Preset Lightroom di Android dan iPhone.
Akhir Kata
Demikian ulasan tentang cara mengedit foto di Adobe Lightroom lengkap dengan rumus filter keren dan aesthetic. Sekarang karena kamu sudah mengerti bagaimana mempergunakan berbagai alat pengeditan foto di Lightroom. Kamu bisa mulai dengan ide ide preset dan filter yang sedang hits di Instagram lalu mencoba membuat prasetel kamu sendiri di Adobe Lightroom.