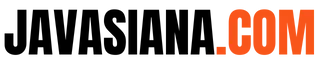Untuk memudahkan pekerjaan editing kamu memang paling pas buat manfaatin Preset Preset gratis yang bisa kamu dapetin di Internet, Youtube, Instagram Dan lain sebagainya. Lalu untuk menggunakannya kamu baca artikel berikut tentang Cara Import Preset Lightroom XMP dan DNG Paling mudah.
Pekerjaan edit mengedit foto saat ini memang menjadi kebutuhan wajib para selebgram dan millenial kekinian.
Apalagi kita tahu Sudah tersedia beragam Aplikasi pengeditan mobile yang hasilnya tidak kalah keren dengan software profesional yang dipakai seorang editor foto pro.
Untuk hasil terbaik dengan waktu yang singkat penggunaan preset memang sangat dibutuhkan. Panduan selengkapnya untuk cara memasukkan preset di Lightroom bisa kamu baca mulai dari yang termudah dibawah ini.
Cara Import Preset Lightroom XMP di Android
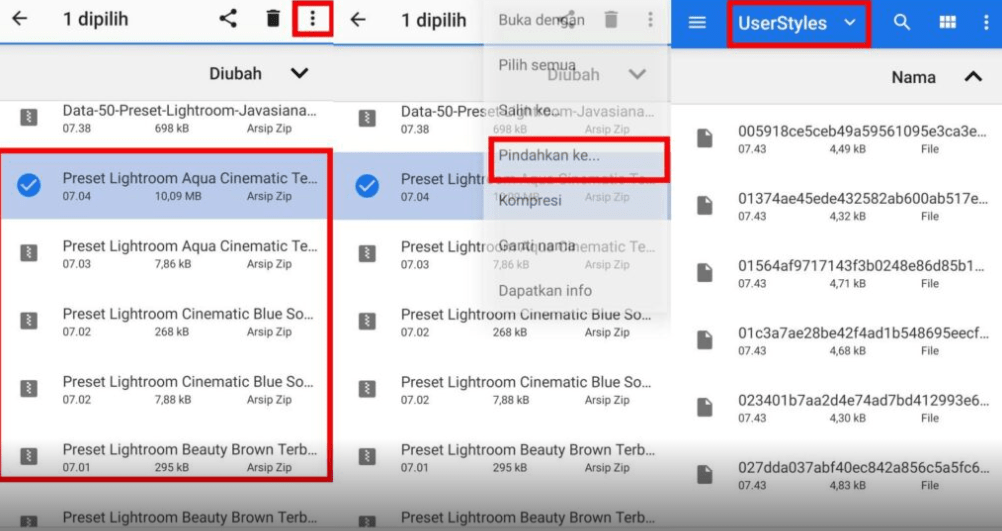
Untuk pengguna Android saya sarankan kamu untuk mengunduh Preset Lightroom XMP karena selain filenya ringan. Juga memungkinkan untuk mengimpor ratusan sampai ribuan preset sekaligus dalam waktu yang singkat.
Untuk langkah-langkahnya kamu bisa baca petunjuk berikut:
- Download File Preset Lightroom Terlebih Dahulu
- Jika sudah selesai Ekstrak File Preset
- Pastikan Formatnya sudah .xmp
- Kemudian pindahkan File tadi ke Penyimpanan Internal
- Pilih Folder Android Lalu Folder Data
- Selanjutnya Folder com.adobe.lrmobile Pilih Folder Files
- Berikutnya ke Folder carouselDocuments Pilih Folder 0000000…
- Terakhir, Masuk ke Folder Profiles Pilih Settings Lalu UserStyles Dan Paste File Preset XMP Disana
Baca juga: Cara Download Preset Lightroom
Cara Menggunakan Preset XMP di Android
Lalu untuk menggunakan preset yang sudah diimport tersebut, Berikut langkah-langkahnya:
- Buka Adobe Lightroom
- Lalu Pilih Foto yang mau diedit
- Pada jendela Editing
- Pilih Opsi Preset
- Lalu temukan Preset Yang Sudah Kamu Import tadi Disana
- Untuk menerapkan Filter Kamu Tinggal Pencet pada preset yang diilih
- Jika sudah sesuai Klik Ceklist
Untuk beberpa kekurangan seperti warna dan pencahayaan yang masih belum sesuai atau menyatu dengan hasil Foto kamu bisa mengeditnya pada bagian bagian tools di Lightrom.
Dengan menggunakan preset Setidaknya kamu bisa menghemat waktu dan menemukan Warna baru untuk Project Foto yang sedang kamu kerjakan.
Cara Import Preset Lightroom DNG di iPhone
Untuk iPhone sendiri kamu bisa memasukkan preset dengan Format DNG karena untuk Fomat XMP di iOS sendiri masih belum mendukung.
Untuk langkah-langkahnya silahkan baca panduan dibawah:
- Download Preset Lightroom DNG
- Buka Adobe Lightroom
- Sebelum itu pastikan Format Preset Sudah DNG
- Pada Beranda Utama
- Pilih Tambahkan Foto
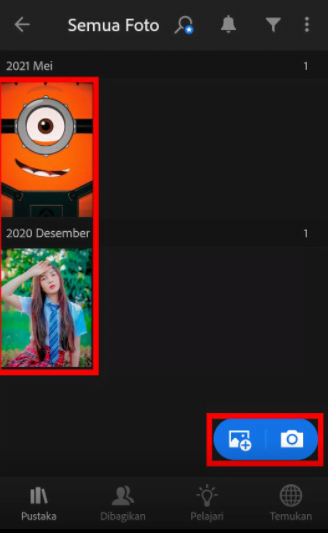
- Lalu Klik Pada Foto dengan Keterangan RAW
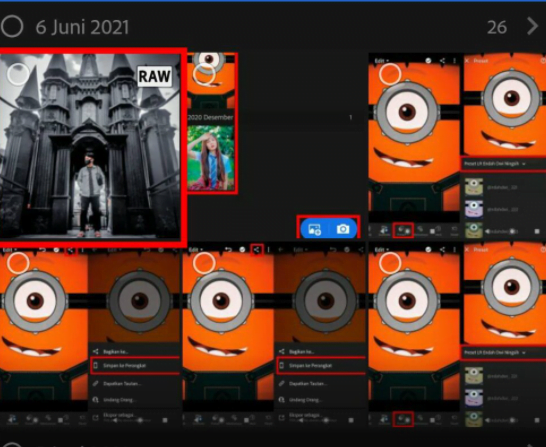
- Tunggu proses Import Selesai
- Lalu kamu kan diantarkan ke Jendela Editing
- Klik Ikon Titik Tiga Lokasinya ada di Pojok Kanan Atas layar
- Lalu pada menu yang terbuka Pilih Salin Pengaturan (Preset)
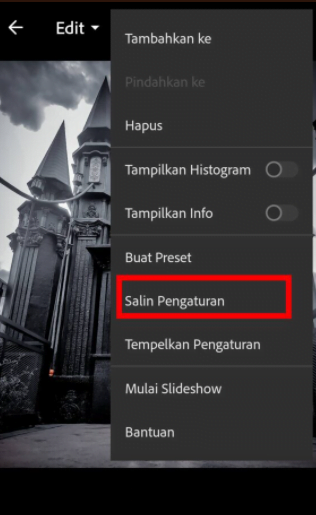
- Klik Kembali dan Pilih Foto yang mau diedit
- Kemudian pada jendela edit foto
- Buka Menu Ikon Titik Tiga Yang Sam
- Terakhir, Klik Tempelkan Pengaturan
Baca juga: Cara Menyimpan Preset Lightroom
Akhir Kata
Itu tadi adalah beberapa cara import preset lightroom untuk format XMP dan DNG. Terimakasih sudah mengikuti tutorialnya sampai habis.
Sekian dan Sampai Jumpa Lagi Lain Waktu.