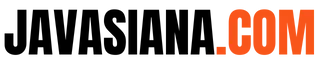Saat membeli printer baru pasti disertakan juga sebuah DVD driver sebagai cara install driver printer secara otomatis. Bahkan cukup dengan double klik ataupun menggunakan file setup.exe di laptop atau komputer sehingga driver printer dapat langsung terpasang otomatis.
Ini akan menjadikan printer dapat digunakan untuk mencetak dokumen, foto, atau file yang lainya. Tapi bagaimana jika file setup.exe tidak ada pada driver printermu? Atau juga tidak memiliki file driver lainya dalam bentuk file setup? Silakan simak informasi berikut cara install driver semua merk printer.
Cara Install Driver Printer
Jika seperti ini maka dibutuhkan installasi driver printer dengan menggunakan metode lain mulai dari cara manual, download driver hingga menggunakan kabel USB. Berikut langkah-langkah untuk melakukan install driver printer secara manual, download driver dan kabel USB yang mudah:
Baca juga: 6 Cara Mengatasi Printer Tidak Terdeteksi Yang Benar
1. Cara Menginstall Driver Printer dengan Cara Manual
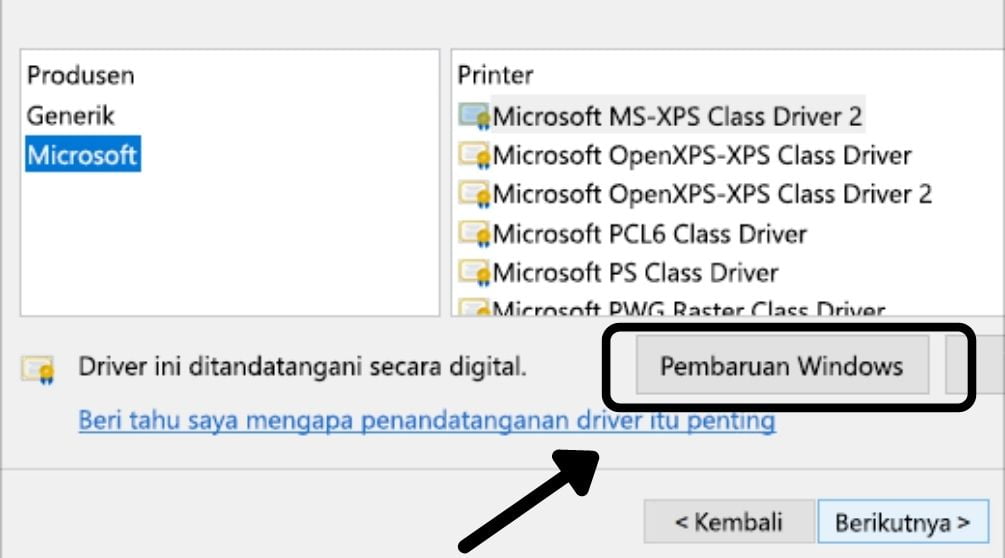
Jika Anda menggunakan laptop Windows 10, Windows 7 hingga Windows 8, langkah-langkahnya tidaklah jauh berbeda. Berikut merupakan tutorial cara install driver printer dengan cara manual pada computer Windows.
- Langkah pertama, silakan nyalakan printer dan hubungkan kabel data USB printer ke computer atau laptop.
- Kemudian, bukalah Device Manager laptop atau komputer yang ingin diinstall atau dipasangan driver printer. Saat membuka device manager akan terlihat perangkat baru/ device berupa printer, tapi masih ditandai tanda tanya. Ini menunjukan jika printer baru masih belum dikenali seluruhnya oleh Windows, dikarenakan driver printer masih belum terpasang di Windows.
- Pada perangkat yang masih disertai tanda tanya, klik kanan, lalu pilihlah Update Driver.
- Kemudian akan ada halaman yang baru dengan memberikan dua pilihan. Lanjutkan dengan klik pada pilihan yang kedua Browse my computer for driver software.
- Kemudian, silakan pilih atau klik pada pilihan yang Let me pick from a list of available drivers on my computer.
- Selanjutnya, silakan pilihlah jenis perangkat yang ingin diinstall berupa printers, lalu cukup klik tombol Next untuk melanjutkannya.
- Tahap selanjutnya, silakan klik atau pilih tombol Have disk. Dilanjutkan dengan klik tombol Next guna melanjutkan ke tahapan selanjutnya.
- Tahapan selanjutnya, akan terlihat halaman baru untuk memilih driver laptop atau komputer yang sedang digunakan. Silakan diisi sesuai driver yang dimiliki. Sedangkan File yang perlu dipilih merupakan dengan ekstensi .INF, lalu klik/ pilih tombol open.
- Langkah selanjutnya, akan terlihat jendela Install from disk, kemudian klik/ pilih tombol OK.
- Kemudian selanjutnya yaitu memilih type printer sesuai dengan yang digunakan, lanjut dengan klik/ pilih tombol Next.
- Kemudian akan muncul peringatan berupa Update Driver warning, lanjutkan dengan klik tombol YES agar bisa melanjutkan ke tahapan selanjutnya yaitu install driver printer.
- Tunggulah selama beberapa detik saat proses installasi driver laptop/ komputer dimulai, sampai proses installasi driver printernya selesai dan berhasil terpasang. Biasanya akan ditandai dengan tulisan Windows has successfully updated your drivers. Kemudian klik tombol Close untuk menutup kembali jendela instalasi driver.
- Kalau driver printer sudah berhasil terpasang, tidak akan terlihat lagi tanda seru pada halaman device manager laptop/ komputer Windows.
- Selesai.
Tentu saja cara install driver printer ini masih bisa mengalami proses kegagalan, sehingga sangat penting untuk melakukan pengecekan. Supaya bisa diketahui apakah install driver printer sudah berhasil atau belum. Jika ternyata belum berhasil, silakan ulangi kembali dari awal.
Baca juga: 4 Cara Cleaning Printer Merk Canon, Epson, HP dan Brother
2. Cara Menginstall Driver Printer dengan Download dari Website Resmi
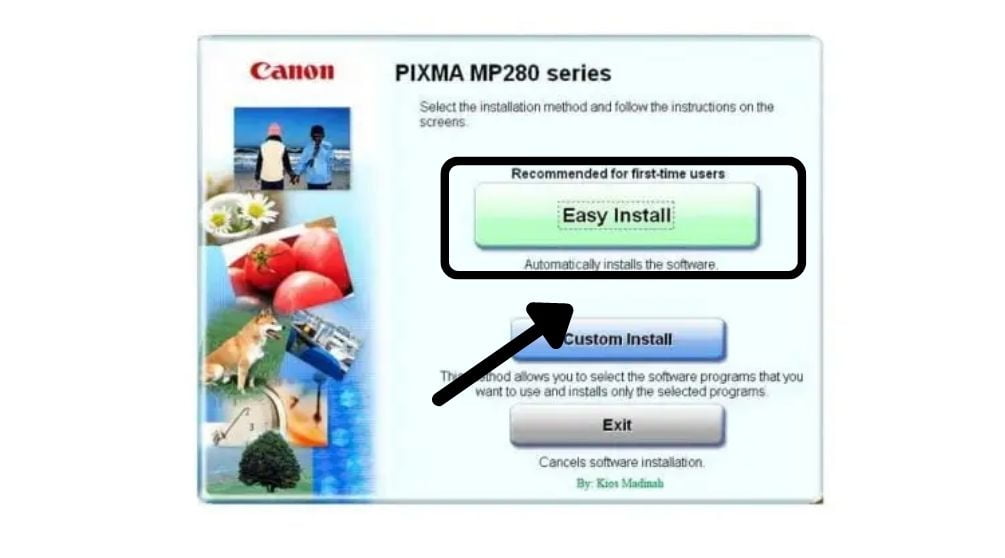
Jika menggunakan Printer Wireless yang koneksinya memakai WiFi, pastikan sudah menghidupkan WiFi, laptop atau komputer dan printer yang telah terhubung ke WiFi. Begitu juga dengan printer Non Wireless, pastikan semua kabel sudah terpasang dengan baik.
Jika sudah semuanya, seharusnya sekarang printer dapat digunakan semestinya. Saat kehilangan CD Driver Printer berarti pilihan lainnya yaitu install printer dengan Driver yang sudah didownload pada webiste resmi. Berikut cara install printer dengan cara tersebut:
- Pastikan download driver website resmi printer yang digunakan serta disesuaikan dengan tipe printernya. Karena di website terdapat banyak driver sehingga pastikan memilih driver sesuai tipe yang digunakan.
- Bisa menggunakan search bar yang terdapat pada kanan atas website. Kemudian scroll hasil pencariannya hingga menemukan software driver, kemudian unduh.
- Driver yang telah diunduh akan berupa file winrar sehingga dibutuhkan software winrar buat mengekstraknya. Lalu klik kanan pada filenya, kemudian klik Extract Here agar file terekstrak hingga berbentuk folder.
- Carilah setup file menggunakan ekstensi EXE. Kemudian double klik file agar bisa memulai proses install.
- Ikuti semua instruksi yang ada di layar komputer sampai selesai.
- Langkah terakhir install driver biasanya adalah merestart komputer agar software driver dapat terinstal dengan sempurna.
- Ketika komputer sudah di restart, sambungkanlah printer ke laptop atau komputer memakai kabel bawaan guna mengecek komputer sudah dapat mengenali printer atau belum.
Baca juga: Harga Printer Epson L3110 dan Spesifikasinya
3. Cara Instal Printer Memakai Kabel USB

Cara install driver printer yang ini merupakan cara yang paling sering digunakan banyak orang. OS Windows pada dasarnya mendeteksi dengan otomatis saat ada hardware baru yang tersambung. Sehingga proses install segera dimulai begitu kabel USB disambungkan ke port yang tepat.
- Hubungkanlah printer ke laptop atau komputer memakai kabel USB.
- Kemudian klik menu Start, kemudian Control Panel.
- Pilihlah Hardware and Sound dilanjutkan Printers, untuk mendeteksi printer baru cukup klik Add a printer.
- Lalu klik Use an existing port di halaman Choose a printer port.
- Selanjutnya, pilihlah port printer yang tepat agar terhubung dengan komputer.
- Pilihlah model printer yang sesuai di halaman Install the printer driver.
- Ikutilah instruksi selanjutnya.
- Kalau printer yang digunakan memiliki fasilitas teknologi nirkabel ataupun WiFi, untuk menginstalnya pun sangatlah mudah. Cukup dengan klik Start kemudian Control Panel. Lalu pilihlah Hardware and Sound kemudian Add a device.
- Pada tahap inilah, pastikan WiFi dan printer telah menyala dengan benar. Agar printer yang ingin digunakan dapat muncul otomatis. Selanjutnya hanya perlu mengikuti instruksi yang ada.
Cara Mengecek Driver Printer yang Berhasil Terpasang
Tidak hanya dari device manager saja, akan terlihat perbedaan ketika driver perangkat printer telah berhasil terpasang atau belum, dengan membuka device and printer pada control panel Windows. Berikut cara mengecek driver printer yang berhasil terpasang.
- Bukalah halaman control panel, kemudian pilihlah Hardware and Sound, dilanjutkan memilih Devices and Printers.
- Lalu di halaman devices and printer, akan terlihat printer yang sudah terpasang di komputer.
- Kalau printer masih belum terinstall atau terpasang driver, kategorinya akan UNSPECIFIED. Tapi saat driver printer sudah terpasang, printer akan berada di kategori printer.
Itulah cara install driver printer secara manual dengan CD, download file atau menggunakan kabel USB pada laptop atau komputer Windows. Jika berhasil install driver, printer bisa digunakan untuk mencetak dokumen, foto, file word, pdf dan lainnya.