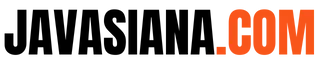Banyak orang mencari cara mengatasi printer tidak terdeteksi saat muncul permasalahan agar printer dapat digunakan kembali. Permasalahan ini akan diawali saat printer sedang tersambung, tapi sistem tetap menganggap printer sedang offline, atau tidak adanya respon.
Penyebab printer tidak terdeteksi cukuplah beragam, mulai dari adanya masalah pada sistem, hingga permasalahan pada komponennya. Setelah mengetahui penyebabnya akan memudahkan Anda untuk memperbaiki printer dan dapat kembali digunakan.
Cara Mengatasi Printer Tidak Terdeteksi
Ada banyak sekali faktor penyebab printer tidak terdeteksi, tapi tentu saja setiap permasalahan akan ada solusinya. Berikut beberapa cara mengatasi printer tidak terdeteksi untuk beragam merk dan tipe yang dapat dicoba.
1. Periksalah Kabel USB

Beragam merk dan tipe printer tentu saja memiliki beragam permasalahan dan solusinya masing-masing. Untuk sekarang ada 2 tipe printer yaitu Printer Wireless dan Printer Non Wireless yang memiliki penyelesaiannya tersendiri. Berikut cara memperbaiki kedua tipe Printer yang tidak terdeteksi.
Baca juga: 4 Cara Cleaning Printer Merk Canon, Epson, HP dan Brother
A. Printer Non Wireless

Bagi pengguna Printer Non-Wireless, hampir semua printer tipe ini dapat dipastikan memakai kabel USB (USB printer) untuk koneksinya. Kabel USB untuk tipe printer ini sering kali mengalami kerusakan dengan beragam penyebab sebagai berikut:
- Kabel yang tertekuk.
- Kabel yang putus.
- Ada kotoran yang pada bagian port-nya.
Pertama, pastikan untuk selalu memeriksa kabel USB printer yang digunakan. Pastikan kabel yang digunakan tidak ada masalah, serta tidak terlalu panjang. Jangan lupa untuk memeriksa port USB printer, rutin untuk membersihkannya.
Jangan lupa untuk menyambungkan kabel dari laptop atau komputer ke printer dengan port USB secara langsung. Hindarilah memakai kabel USB printer terlalu panjang, pastikan kabel yang digunakan tidak putus, dapat dicoba pada laptop atau komputer lainnya.
Setelah kondisi printer telah dicek, tapi printer belum terdeteksi juga, dapat mencoba solusi lain dengan cara melepas serta memasangnya kembali beberapa kali. Proses memasang serta melepas kabel USB beberapa kali dapat menjadi cara mengatasi printer tidak terdeteksi.
B. Printer Wireless

Untuk tipe Printer Wireless mempunyai 2 pilihan yaitu Wifi Router atau Wifi Direct. Mungkin masih banyak yang bingung akan perbedaannya, Wifi Direct merupakan suatu metode yang memudahkan pengguna menghubungkan secara langsung smartphone, laptop atau komputer ke printer.
Lain halnya dengan Wifi Router merupakan suatu metode yang memudahkan pengguna untuk menghubungkan smartphone, laptop ataupun komputer ke printer menggunakan Router. Berikut beberapa tahapan yang dapat dilakukan:
- Jika menggunakan Printer Wireless Wifi Router, pastikan untuk mengecek jaringan Router sudah terkoneksi ke smartphone, laptop atau komputer ke printer dengan baik.
- Pastikan tidak adanya Ip Address yang mengalami konflik. Jika memungkinkan, dapat dilakukan Restart Router kalau masih adanya kendala.
- Jika menggunakan Printer Wireless Wifi Direct, pastikan untuk mengecek jaringan Wireless Smartphone telah terkoneksi ke Printer dengan baik.
- Jangan lupa mengecek SSID serta Password Printer telah sesuai.
- Kalau masih ada masalah cobalah untuk menghapus serta menginstallnya kembali.
2. Muat Ulang (Restart) Print Spooler
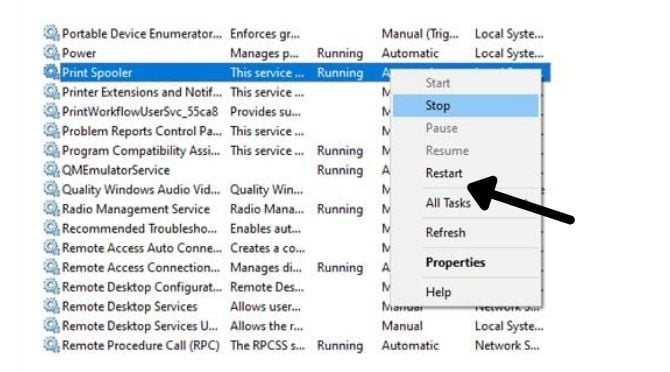
Apabila Anda sering memakai printer, pasti mengetahui apa itu print spooler? Tapi jika belum mengetahuinya, print spooler merupakan suatu service Windows yang digunakan untuk membaca serta mengatur kinerja printer di sistem.
- Langkah pertama yaitu mengetikkan service.msc pada kolom search Windows.
- Lalu geserlah ke bawah > kemudian klik kanan di Print Spooler > lalu klik Stop.
- Kalau sudah, klik kanan kembali > kemudian klik Start.
- Langkah terakhir, klik kanan pada Print Spooler > kemudian Pilih Properties > pastikan Startup Type telah memilih Automatic.
- Selesai.
Memuat ulang (restart) service print spooler dapat menjadi cara mengatasi printer tidak terdeteksi yang sangat direkomendasikan. Hal ini dikarenakan cara ini terbukti ampuh membantu untuk memperbaiki permasalahan printer yang tidak dapat terdeteksi.
Baca juga: Harga Printer Epson L3110 dan Spesifikasinya
3. Tambah Printer Secara Manual
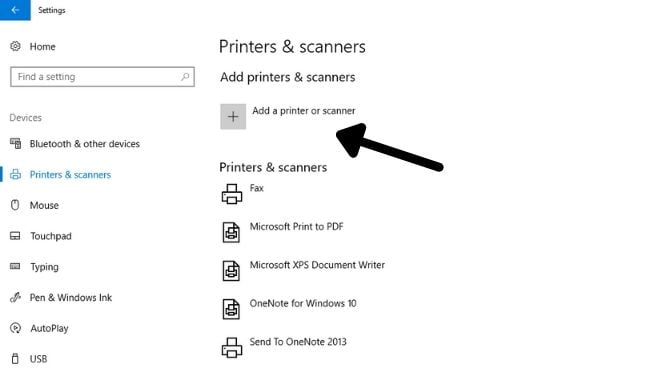
Walaupun Windows telah mendeteksi printer dengan cara otomatis, tapi bisa juga diatur agar printer terbaca dengan cara manual. Sedangkan versi Windows, mulai dari Windows 7, Windwos 8 hingga Windows 10, saat ada printer yang tersambung bisa langsung terdeteksi.
Tapi sistem Windows memiliki beberapa fitur yang bisa menghubungkan printer ke sistem Windows secara manual. Bagi pengguna yang merasa bingung, berikut langkah-langkah menambahkan printer secara manual melalui Device and Printers.
- Bukalah menu start pada pojok kiri bawah.
- Pilihlah Menu Pengaturan.
- Kemudian pilihlah “Device”.
- Selanjutnya pilihlah “Printer and Scanner”.
- Pada bagian yang ditunjuk pilihlah “Add Printer”.
- Kemudian ikuti langkah selanjutnya.
- Selesai.
4. Reinstall Driver Printer
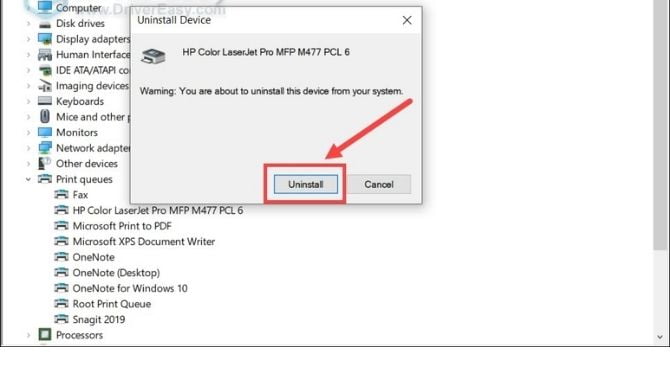
Printer tidak terdeteksi pada laptop atau komputer bisa disebabkan beberapa hal seperti permasalahan driver printer. Driver yang bermasalah bisa disebabkan tidak kompatibel dengan sistem, karena adanya bug, atau karena laptop atau komputer yang terinfeksi virus dan menghapus file penting driver printer.
Guna memastikannya, bisa mencoba cara mengatasi printer tidak terdeteksi dengan menghapus driver printer yang telah terinstall. Lalu install kembali driver printer menggunakan DVD driver bawaan dari printer bawaan. Kalau hilang, Anda dapat download driver printer dari situs resminya.
Jika kabel USB printer tidak dapat terdeteksi, bisa disebabkan oleh driver-nya. Permasalahan driver yang dimaksud mulai dari adanya Bug ataupun masalah bawaan driver, tidak sesuainya kompabilitas dengan sistem yang digunakan atau error akibat kesalahan saat instalasi.
Sedangkan mengatasi permasalahan ini, dapat mencoba install ulang driver printer sesuai merk printer yang digunakan. Tidak hanya itu, dapat juga mencoba cara lain seperti update driver kalau sudah adanya pembaruan.
Baca juga: 5 Rekomendasi Printer untuk Cetak Stiker di Rumah
5. Menginstall Ulang Sistem Windows

Kalau driver telah diinstall ulang tapi printer masih tidak terdeteksi, bisa jadi karena adanya permasalahan pada sistem operasi. Sehingga dapat mencoba melalukan install ulang Windows laptop attau komputer milikmu.
Pastikan telah melakukan backup data pada drive C: supaya tidak terhapus ketika melakukan proses install ulang. Sesuaikanlah sistem operasi Windows dengan install driver printer atau dapat melakukan sebaliknya. Pastikan untuk mencari tahu spesifikasi laptop dan komputer yang digunakan.
Siapa tahu ada masalah yang disebabkan permasalahan pada kompabilitas driver. Namun sebelumnya, sangat disarankan supaya terlebih dahulu mengetes printer pada komputer dan laptop lain, khusus yang mempunyai versi sistem berbeda.
6. Servis Printer

Saat semua solusi di atas dilakukan tapi printer masih belum terdeteksi juga, kemungkinan besar ada permasalahan pada bagian komponen printernya. Mulai dari adanya kerusakan pada kabel, ataupun komponen lain. Sangat disarankan untuk membawa printer ke tempat service.
Apalagi jika printer masih memiliki garansi, karena kalau kerusakan pada komponennya, sangat sulit untuk diperbaiki sendiri. Sebab jika berusaha memperbaikinya sendiri kemungkinan permasalahan akan semakin parah.
Akhir Kata
Itulah beberapa cara mengatasi printer tidak terdeteksi pada Windows. Beberapa cara di atas dapat dicoba saat mengalami permasalahan tersebut agar printer dapat digunakan kembali. Pastikan untuk mencari tahu penyebabnya agar tidak salah penanganan dan tidak memperparah kerusakan printer.