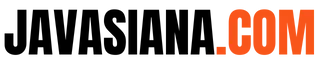Deskripsi: Begini cara memasukkan preset format DNG & XMP yang anda dapat diberbagi sumber menggunakan Aplikasi Adobe Lightroom Mobile Mudah dan Cepat.
Menggunakan preset yang sudah dibuat oleh profesional dibidangnya mungkin terdengan bagus khusunya untuk seorang pemula.
Terlebih preset yang anda dapat mungkin memilki kualitas yang tidak kalah dengan preset premium yang tentu saja tidak dibagikan gratis.
Meski begitu memasukkan preset lightroom ternyata tidak semudah yang anda bayangkan.
Nah, bagi anda yang masih pemula banget nih tentang Adobe Lightroom.
Kita bisa mengawali pembahasan kita kali ini dengan mengenal lebih jauh tentang preset lightroom.
Apa itu Preset Lihtroom?
Preset atau yang kerap juga diartikan sebagai pengaturan (setelan) merupakan sekumpulan (perpaduan) dari angka, rumus dan elemen pengaturan yang ada di Adobe Lightroom.
Disimpan dalam satu file dan yang kita ketahui saat ini preset lightroom dibagi menjadi tiga format.
Dan yang paling umum beberapa diantaranya adalahPreset DNG dan XMP.
Untuk menggunakan kedua preset tersebut anda bisa mengikuti petunjuk yang saya bagikan dibawah ini.
Baca juga: 500+ Preset Lightroom Gratis
Cara Memasukkan Preset XMP di Lightroom
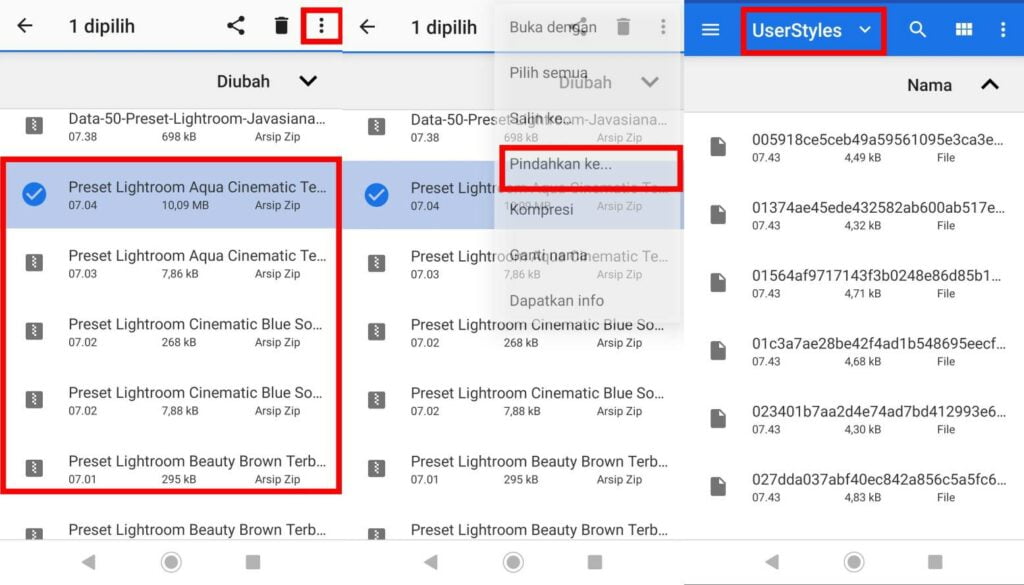
Setiap format preset yang didapatkan pada dasarnya memiliki kelebihan dan kekurangannya masing-masing.
XMP memberi anda kemungkinan untuk memasukkan (import) banyak preset sekaligus dalam waktu yang singkat.
Berikut petunjuk cara menambahkan preset XMP di Adobe Lightroom mobile Android.
Sebelum itu pastikan format preset yang anda simpan sudah (.XMP)
- Buka aplikasi file manager di ponsel anda.
- Lalu cari folder yang menyimpan semua preset anda.
- Ketuk pada preset, Tandai jika perlu memindahkan banyak preset sekaligus.
- Tahan lalu Klik pada titik tiga dipojok kanan atas untuk membuka menu lainnya.
- Pilih menu Pindahkan (Salin).
- Ke Penyimpanan Internal > Folder Android > Data > com.adobe.lrmobile > Files > carouselDocuments > 0000000… > Profiles > Settings > UserStyles > Paste (Pindahkan) Disana.
- Terakhir tunggu prosesnya selesai.
Baca juga: Rumus Lightroom
Cara Menggunakan Preset XMP Lightroom
Setelah mengimpor (memasukkan) preset XMP dengan mengikuti patunjuk sebelumnya.
Maka yang tidak kalah penting adalah tentang bagaimana cara menggunakan preset tersebut.
Ikuti petunjuk berikut untuk informasi selengkapnya.
- Buka Adobe Lightroom.
- Lalu klik tambahkan foto (pilih foto) yang sudah ada.
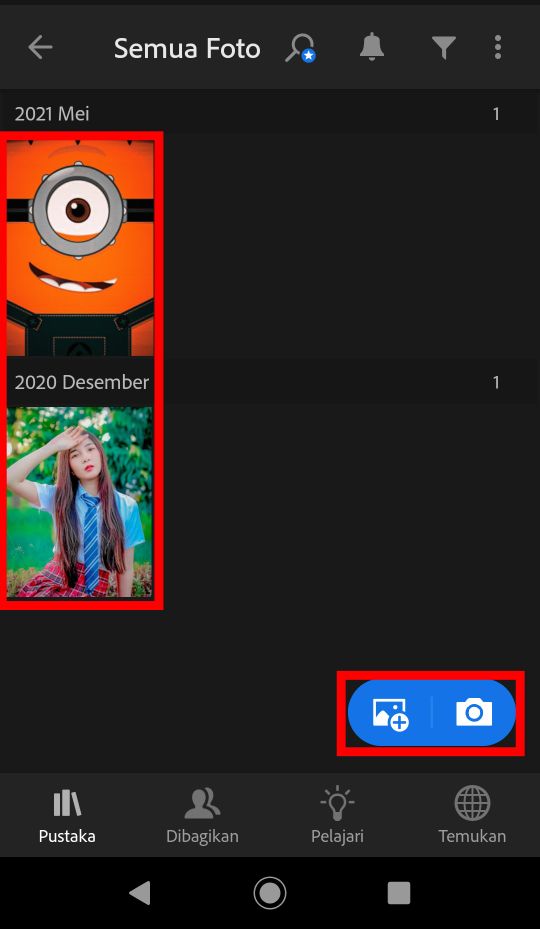
- Pada halaman editing > Klik opsi preset > Lalu tekan pada tombol anak panah bawah.
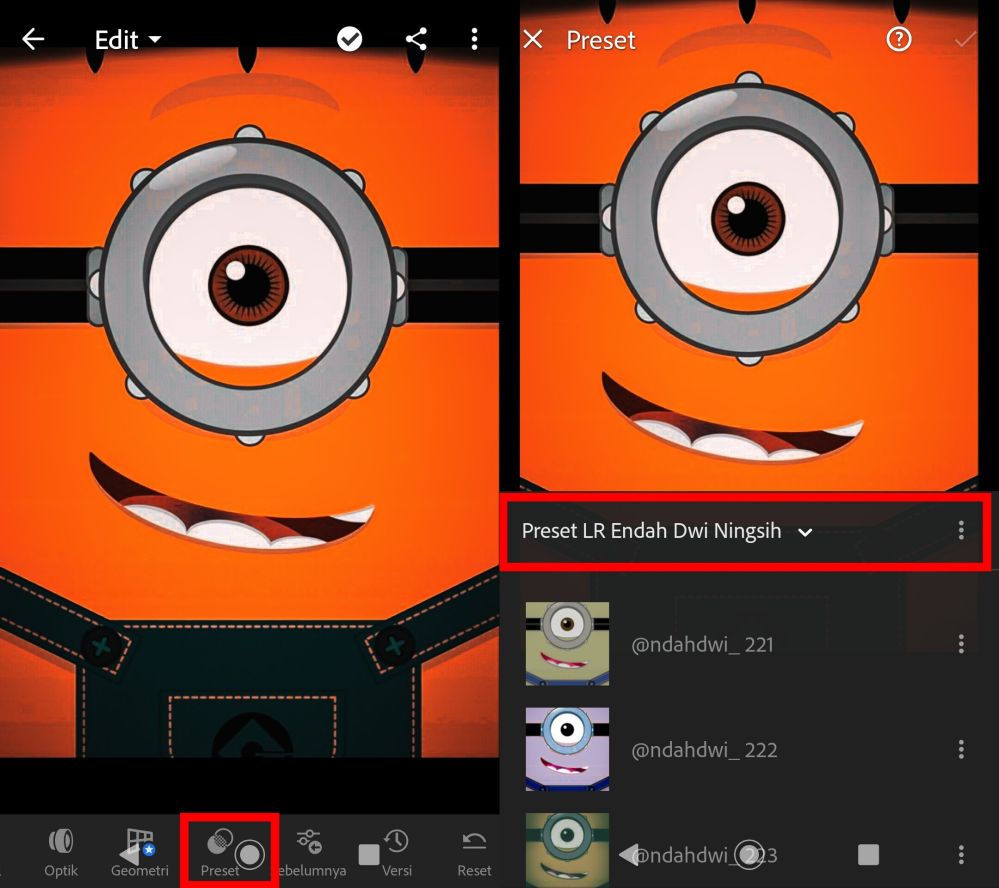
- Gulir kebawah dan temukan Preset Custom anda.
- Pilih preset yang akan diterapkan.
- Dan perubahan akan terjadi seketika anda menekan preset yang dipilih.
- Selesai.
Sekarang anda bisa melihat perubahan pada foto anda langsung dengan menggunakan preset XMP yang sudah diimpor.
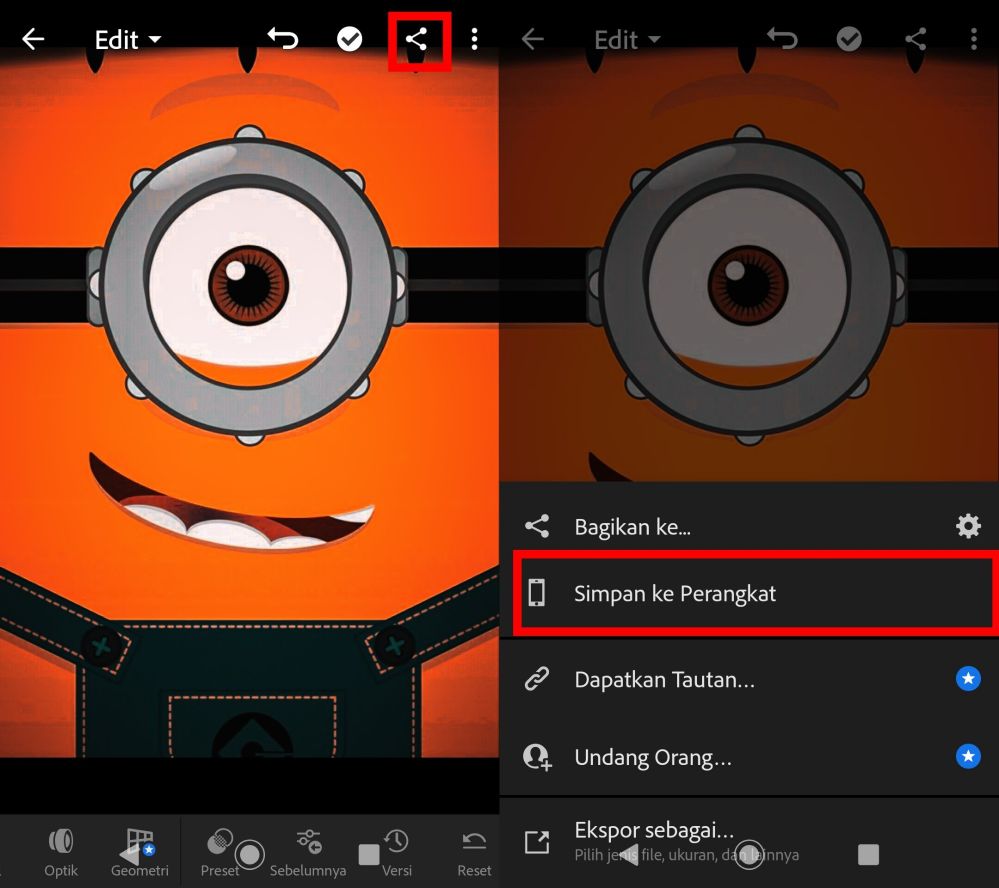
Untuk menyimpan foto anda bisa menekan tombol Centang > Klik bagikan > Simpan ke perangkat.
Baca juga: Preset Lightroom DNG
Cara Import Preset DNG Lightroom di IOS dan Android
Seperti yang sudah dijelaskan sebelumnya bahwa setiap jenis preset memiliki kelebihan dan kekurangannya masing-masing.
Berbeda dengan Preset Format DNG. Format ini bisa digunakan diberbagi Aplikasi Lightroom baik yang beroperasi di Adnroid maupun iOS (iPhone).
Untuk menggunkan preset ini sendiri sangat mudah, anda bisa mengikuti langkah-langkah berikut ini.
Sebelum itu pastikan format preset anda sudah (.DNG)
- Buka Adobe Lightroom.
- Lalu klik tambahkan foto.
- Pilih foto dengan formt DNG (Raw) > Tambahkan.
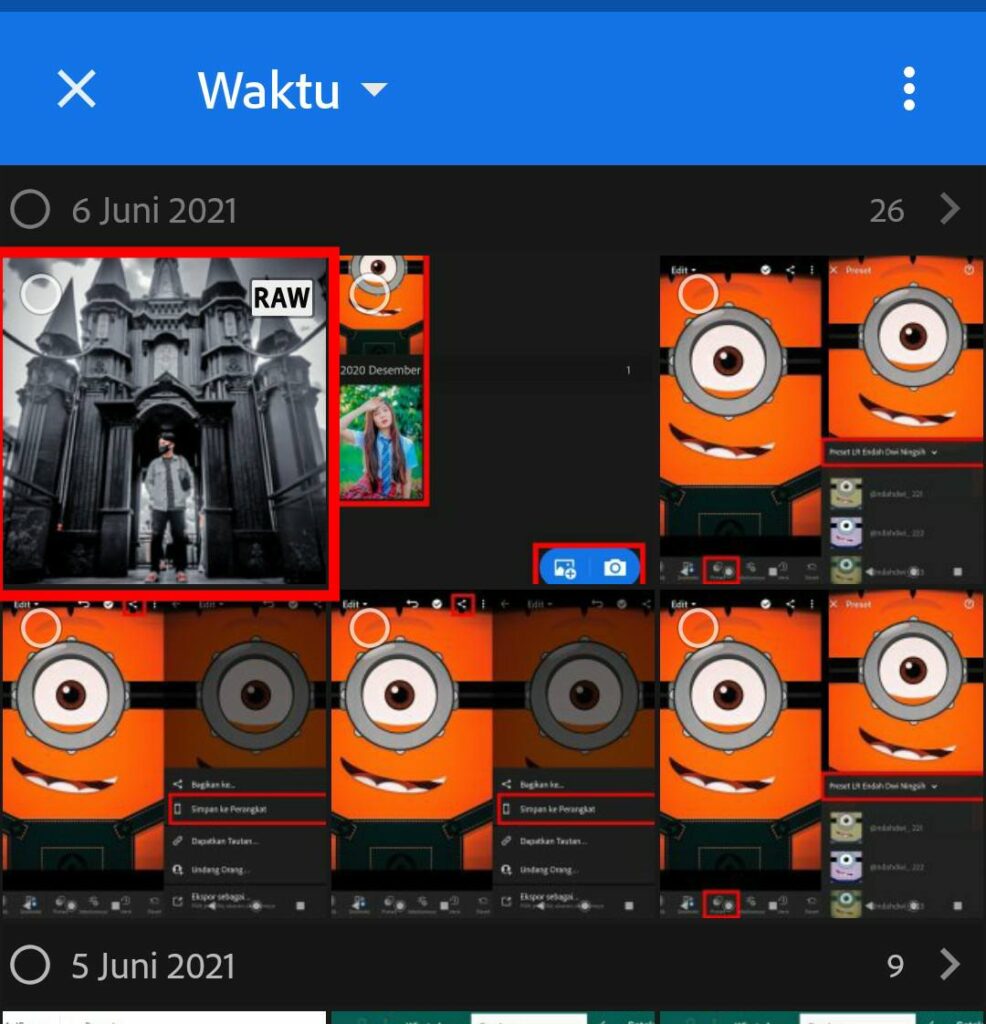
- Tunggu sampai proses impor selesai.
- Lalu klik pada foto yang sudah diimpor barusan.
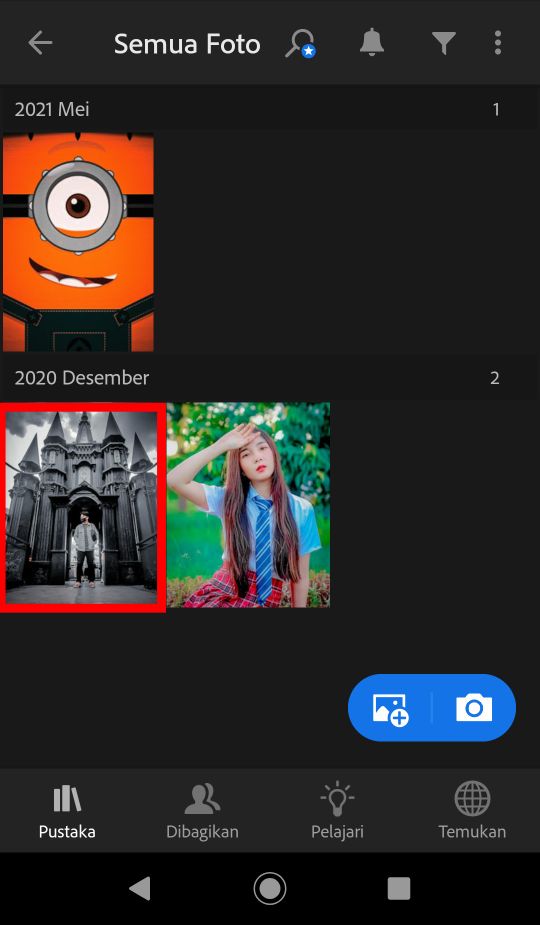
- Pada laman editing > Tekan tombol titik tiga untuk membuka menu lainnya.

- Pilih salin pengaturan (Preset).
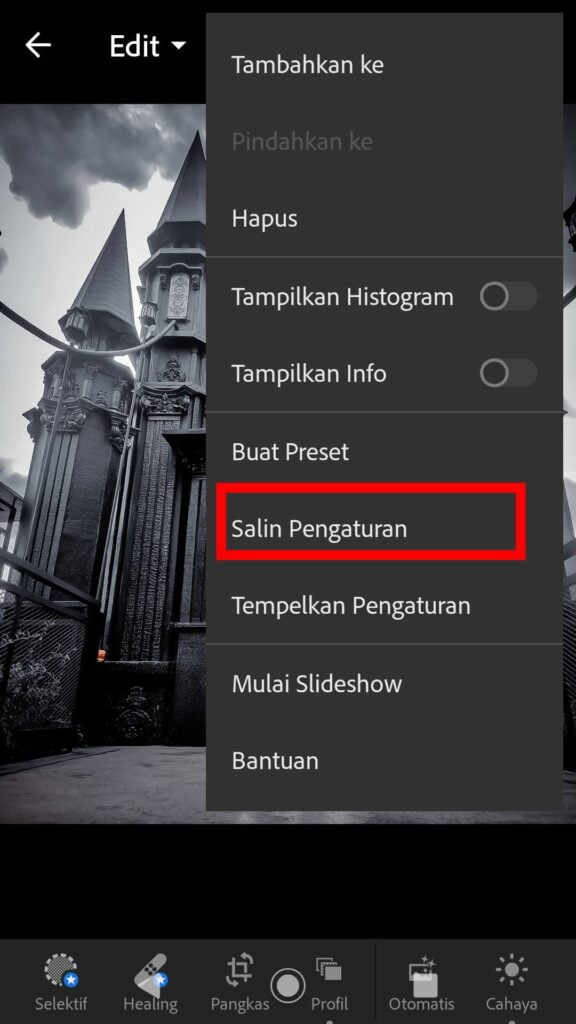
Kembali ke beranda Lightroom.
- Pilih foto yang akan diedit.
- Pada laman editing > Klik pada titik tiga seperti sebelumnya.
- Terakhir, Klik tempelkan pengaturan (preset).
- Selesai.
Sekarang anda akan melihat perubahan yang terjadi pada foto yang diedit.
Akhir Kata
Itulah tadi beberapa ulasan kita hari ini tentang cara memasukkan preset lightroom. Setidaknya ada dua format umum yang paling populer dan diandalkan saat ini untuk mengedit foto.
Jika anda memiliki beberapa pertanyaan lain yang bersinggungan dengan Adobe Lightroom. Anda bisa mengirimi saya beberapa komentar dikolom yang sudah ada dibawah.
Sekian dari saya dan Terimakasih!