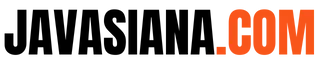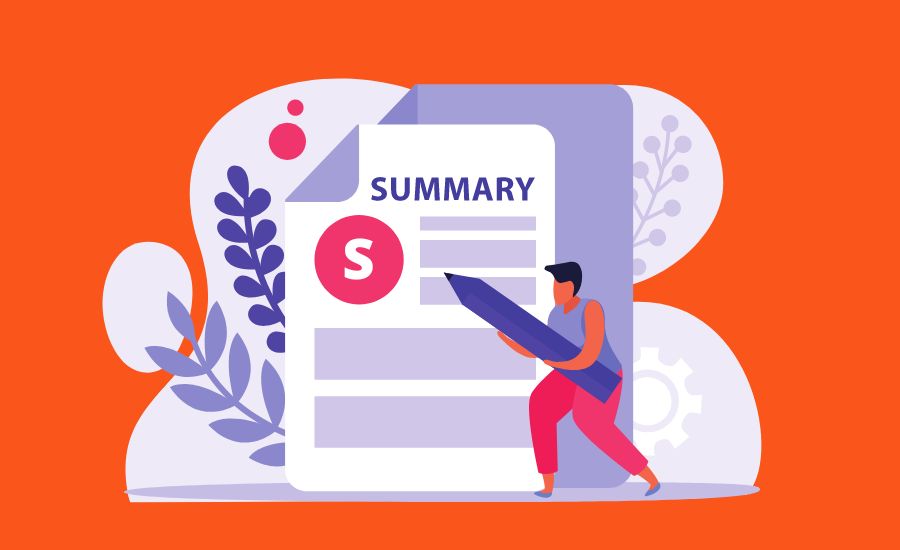Bagi yang gemar membaca pasti pernah melihat di salah satu tulisan entah itu koran, majalah, novel atau bacaan lainnya, ada satu huruf yang menonjol. Huruf yang menonjol itu dinamakan Drop Cap. Cara membuat Drop Cap di Microsoft Word seperti itu ternyata sangat mudah.
Penggunaan Drop Cap pada sebuah tulisan atau bacaan memiliki fungsi estetik. Hal ini sebagai salah satu upaya membuat tampilan tulisan jadi lebih menarik. Persis seperti saat merapikan jarak spasi, mengkombinasikan jenis huruf, mengatur indentasi dan lain-lainnya.
Akan tetapi meski membuat Drop Cap itu mudah dan mampu membuat tampilan tulisan lebih indah, namun masih banyak yang belum tahu caranya. Nah jika Anda penasaran bagaimana cara membuat Drop Cap Microsoft Word, silahkan ikuti uraian di bawah ini ya.
Sekilas Tentang Drop Cap
Drop Cap adalah salah satu fitur yang ada pada aplikasi kepenulisan, Microsoft Word. Fitur Drop Cap ini dapat Anda lakukan akses melalui dua menu di dalam Ms Word.
Cara membuat Drop Cap di Microsoft Word yang pertama adalah melalui menu Insert. Sedangkan cara membuat Drop Cap Ms Word yang kedua adalah melalui menu Drop Option.
Pengertian Drop Cap sendiri secara umum adalah sebuah sentuhan yang bersifat dekoratif berupa huruf kapital besar dan indah, pada huruf awal sebuah paragraf pertama.
Biasanya huruf Drop Cap akan berukuran jauh lebih besar dari huruf lainnya. Keadaan itu akan membuat huruf Drop Cap menjadi lebih turun satu hingga beberapa baris ke bawah.
Fungsi utama sebuah Drop Cap adalah sesuai dengan pengertian di atas. Yaitu agar tampilan sebuah tulisan jauh lebih menarik. Dengan tampil lebih menarik tentunya akan mampu untuk memancing perhatian para pembaca.
Meski cara membuat Drop Cap Microsoft Word bisa dilakukan akan tetapi ada satu hal yang harus Anda perhatikan. Yaitu jangan sampai pembuatan Drop Cap pada awal huruf suatu tulisan justru tampilannya membuat pembaca dari tulisan tersebut merasa terganggu.
Baca juga:
- 7+ Cara Install Windows 10 dengan Mudah Lengkap (+ Gambar)
- Apa itu Received at Warehouse JNE? Lengkap dengan Artinya
- Ukuran Foto 16 R dalam Cm, Mm, Inchi dan Pixel (Lengkap)
Cara Membuat Drop Cap di Microsoft Word
Meski memiliki bentuk yang dekoratif, namun membuat Drop Cap ternyata sangat mudah dan cepat untuk dilakukan. Ada 2 cara untuk melakukannya agar mudah. Yaitu yang pertama dengan memanfaatkan fitur yang disediakan oleh aplikasi kepenulisan Microsoft Word.
Sedangkan yang kedua, buatlah artikel atau tulisannya terlebih dahulu baru dilakukan pengaturan Drop Cap. Atau bisa juga paling tidak membuat satu paragraf awal secara utuh terlebih dahulu jika tak mungkin untuk membuat satu artikel utuh.
Nah jika sudah siap, maka ikuti contoh uraian langkah seperti di bawah ini:
a. Membuat Drop Cap Melalui Fitur Insert
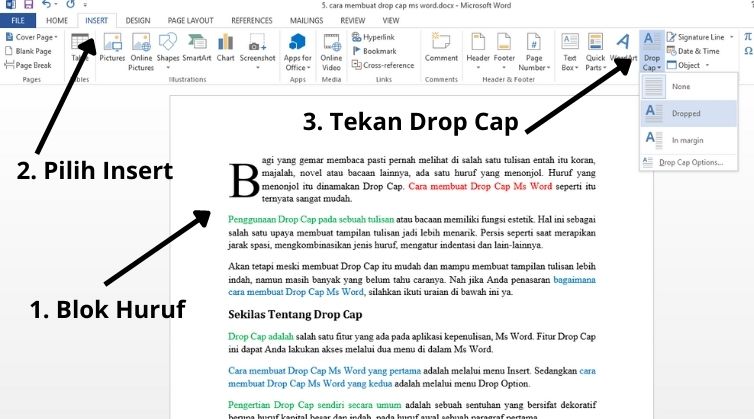
Metode pertama pada cara membuat Drop Cap Microsoft Word adalah menggunakan toolbar yang berada di menu Insert. Lokasi tepatnya berada di bagian grup toolbar Text, yaitu persis di bagian sebelah kanan atas. Agar tak bingung dan salah langkah, yuk ikuti tutorial berikut ini.
- Aktifkan dan masuklah ke dalam aplikasi Microsoft Word.
- Buatlah dokumen tulisan yang ingin Anda beri Drop Cap (dropped capital letter). Jika tak memungkinkan cukup buatlah kata atau kalimat pendahuluan paragrafnya saja.
- Setelah itu lakukan blok pada bagian huruf pertama dari paragraf yang rencananya akan Anda beri tampilan Drop Cap.
- Jika sudah, dengan cursor pilihlah menu insert yang terletak persis di sebelah kanan menu Home.
- Di dalam menu insert carilah di sebelah kanan opsi yang berlabel Drop Cap.
- Klik menu Drop Cap agar tampil beberapa pilihan, yaitu None, dropped dan In margin.
- Pilihlah opsi dropped dengan cara melakukan klik atasnya. Nah sekarang perhatikanlah, satu huruf atau karakter awal paragraf yang telah Anda blok tadi telah berubah menjadi lebih besar hingga turun 3 baris ke bawah.
b. Membuat Drop Cap Word Melalui Fitur Drop Options
Cara membuat Drop Cap Microsoft Word yang kedua adalah dengan memanfaatkan fitur drop options yang juga masih terdapat di dalam menu Insert. Fitur drop options ini dapat digunakan bagi Anda yang tak suka dengan model pengaturan default.
Oleh karena itu dengan fitur drop options ini Anda dapat melakukan pengaturan manual pada ukuran font sesuai keinginan dan kebutuhan. Anda juga dapat mengatur jarak antara huruf Drop Cap dengan paragraf, serta memilih jenis font yang digunakan.
- Pada lembar kerja Ms Word, lakukan blok pada karakter awal paragraf yang ingin dibuat Drop Cap.
- Kemudian pilihlah menu Insert dan klik tombol Drop Cap yang ada di dalam menu tersebut.
- Selanjutnya pilihlah menu Drop Cap Options yang berada di pilihan paling bawah.
- Nantinya kotak dialog akan terbuka. Dari 3 pilihan yang tersedia, pilihlah menu dropped yang berada di posisi tengah.
- Setelah itu pilih jenis huruf pada kolom Font. Kemudian atur ukuran huruf Drop Cap pada kolom Lines to drop. Lantas yang terakhir Atur jarak antara huruf Drop Cap dengan teks lain di paragraf tersebut pada kolom Distance from text.
- Sebagai langkah paling akhir pilih tombol OK untuk menyimpan perubahan.
c. Cara Hapus Drop Cap di Word
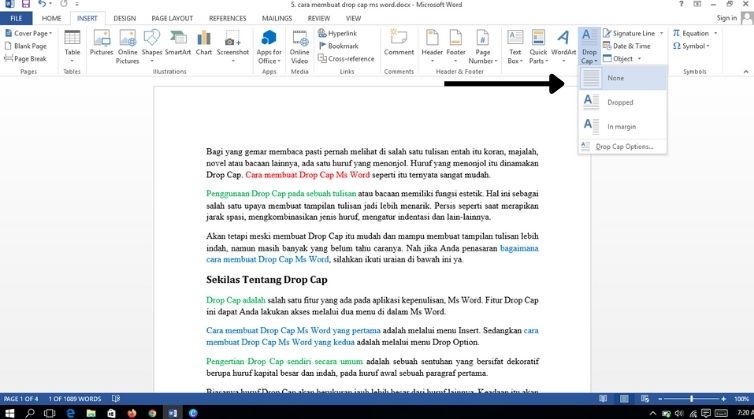
Nah jika sudah paham bagaimana cara membuat Drop Cap Ms Word, berikutnya adalah cara menghilangkan Drop Cap di word. Keterampilan ini tentu harus Anda miliki juga agar saat ingin merubah Drop Cap yang telah dibuat, tak terdapat kesulitan, begini cara untuk melakukannya:
- Masuklah ke dalam dokumen yang ingin Anda hapus Drop Capnya.
- Lakukan blok pada huruf Drop Cap yang ingin dihilangkan.
- Setelah itu silahkan Anda masuk ke dalam menu Insert yang ada di sebelah kanan persis menu Home.
- Selanjutnya pilih sub menu Drop Cap.
- Selanjutnya pilihlah opsi None, dan perhatikanlah jika huruf awal pada tulisan yang tadi bergaya Drop Cap sekarang sudah tidak lagi menggunakan Drop Cap.
d. Memahami Menu Drop Cap di Ms Word
Pada menu Drop Cap terdapat beberapa pilihan. Yaitu none, Dropped dan In margin. Berikut uraian fungsi dari beberapa menu tersebut:
- None = menu ini dapat Anda pilih saat ingin menghilangkan efek Drop Cap pada text.
- Dropped = berfungsi memberikan efek Drop Cap secara default, baik ukuran font, jarak dengan spasi serta jenis huruf yang digunakan.
- In margin = berfungsi untuk memberikan efek Drop Cap sesuai dengan pengaturan manual yang Anda inginkan atau butuhkan.
Nah bagaimana? Ternyata membuat efek Drop Cap itu tak terlalu susah bukan? Itu semua karena ada fitur Drop Cap pada Ms Word. Meski Drop Cap tak membawa manfaat langsung pada isi tulisan, namun fitur ini akan membantu tampilan tulisan agar lebih menarik. Semoga dengan uraian cara membuat Drop Cap Ms Word ini, Anda tak bingung lagi untuk melakukannya ya, selamat mencoba!