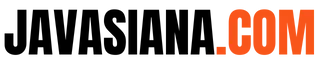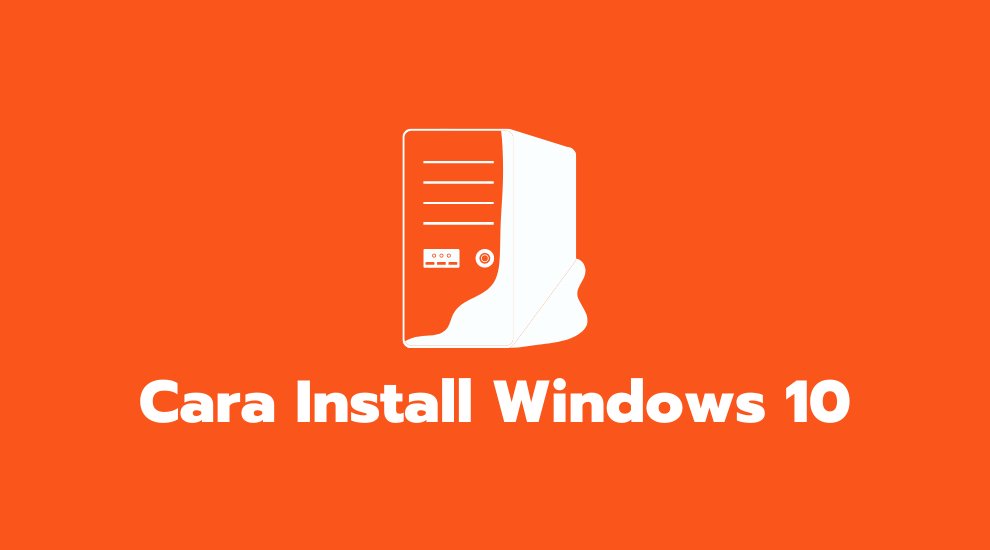Cara install (Ulang) windows 10 pada laptop, PC atau komputer cukuplah mudah. Berikut adalah beberapa langkah yang diperlukan untuk menginstall windows.
Windows menjadi sistem OS yang cukup populer dan banyak dipasang pada berbagai jenis komputer. Generasi terbaru dari OS besutan Microsoft ini sendiri adalah versi Windows 10 yang diluncurkan sejak tahun 2015 yang lalu.
Windows 10 menawarkan berbagai fitur menarik yang bisa dimanfaatkan oleh penggunanya. Bagi Anda yang tertarik ingin menggunakan OS Microsoft, cara install windows 10 di komputer pun sebenarnya cukup mudah.
Sebelum memutuskan untuk menginstall sistem OS Windows 10, perlu diperhatikan bahwa sistem ini terus mengalami pembaruan untuk menyempurnakan kinerjanya.
Maka dari itu sangat dianjurkan untuk memasang Windows 10 dengan versi terbaru agar performa dan kinerjanya pun semakin optimal.
Persiapan Yang Perlu Dilakukan Sebelum Menginstall Windows 10
Sebenarnya ada cukup banyak alasan mengapa seseorang perlu melakukan instalasi Windows 10.
Selain karena memiliki laptop atau komputer baru yang belum ada OS-nya (masih DOS), terkadang banyak juga yang ingin melakukan install ulang Windows yang dimilikinya karena mengalami sejumlah masalah atau hal-hal lainnya.
Sebelum mengulas tentang instalasi windows baru maupun cara install ulang windows 10, terlebih dahulu simak persiapannya berikut.
Baca juga: Cara Kompres Gambar dengan Mudah di HP Ataupun PC
1. Perhatikan Spesifikasi Minimum Yang Dibutuhkan Oleh Windows 10
Sebelum melakukan peng-install-an Windows 10 pada perangkat komputer yang Anda miliki, ada baiknya jika terlebih dahulu Anda mengetahui spesifikasi minimum yang dibutuhkan untuk menginstall Windows 10.
Untuk kebutuhan instalasi Windows 10, spesifikasi minimum yang dibutuhkan oleh komputer adalah sebagai berikut :
| Processor | 1 GHZ |
| RAM | 1 GB untuk 32-bit dan 2 GB untuk 64 Bit |
| Hardisk | 16 GB untuk 32-bit dan 20 Gb untuk 64-bit |
| Kartu Grafis | DirectX 9 |
| Ukuran Layar | 800 x 600 |
2. Lakukan Backup Data Yang Penting
Apabila laptop yang akan diinstall tersebut adalah laptop baru mungkin hal ini tidak diperlukan karena memang laptop yang baru belum memiliki data-data penting.
Namun bila Anda ingin melakukan install ulang pada komputer Anda, melakukan backup data adalah yang sangat penting untuk dilakukan.
Hal ini bertujuan untuk berjaga-jaga agar data yang Anda miliki tidak hilang bila terjadi sesuatu selama proses instalasi Windows 10 tersebut.
Meskipun cara install ulang windows 10 juga relatif tidak terlalu sukar, namun Anda tetap perlu cermat dan waspada agar proses instalasi tersebut dapat berjalan secara maksimal dan optimal.
Cara Install (Ulang) Windows 10 dengan Flashdisk atau DVD
Bagi Anda yang ingin melakukan instalasi Windows 10, disarankan untuk menginstal OS tersebut menggunakan DVD ataupun Flashdisk.
Hal ini bertujuan agar proses penginstalan dapat berjalan secara menyeluruh dan menghapus sistem operasi yang ada sebelumnya dan kemudian menggantinya dengan sistem OS yang baru.
Langkah ini dikenal dengan sebutan “clean install” atau “fresh install”.
Namun perlu Anda ketahui bahwa cara ini berarti menghapus semua file yang terdapat pada suatu partisi hard disk tanpa tersisa.
Termasuk juga virus dan malware jika dalam perangkat komputer tersebut terdapat virus dan malware. Jadi nantinya file OS yang terpasang adalah OS yang benar-benar baru dan juga mulai dari awal.
Sebagai panduan, berikut adalah beberapa langkah mudah cara install windows 10 yang bisa Anda lakukan pada perangkat laptop atau komputer Anda.
Baca juga: Cara Download Google Meet di Laptop, PC atau Windows
1. Nyalakan Perangkat Anda Terlebih Dahulu
Langkah pertama yang perlu dilakukan ketika ingin menginstall Windows 10 adalah dengan menyalakan komputer atau laptop yang Anda miliki terlebih dahulu.
Apabila Anda ingin menginstall Windows menggunakan flashdisk, sebaiknya flashdisk dicolokkan terlebih dahulu sebelum perangkat dinyalakan agar ia bisa terdeteksi oleh PC.
Mengingat proses instalasi yang bisa saja memakan waktu agak lama, ada baiknya jika perangkat yang Anda miliki berada dalam kondisi yang penuh.
Atau bisa juga mencolokkan ke sumber daya sebelum Anda melakukan beberapa langkah mudah terkait cara install ulang windows 10 untuk laptop Anda.
2. Lakukan Booting Pertama Pada Perangkat Anda
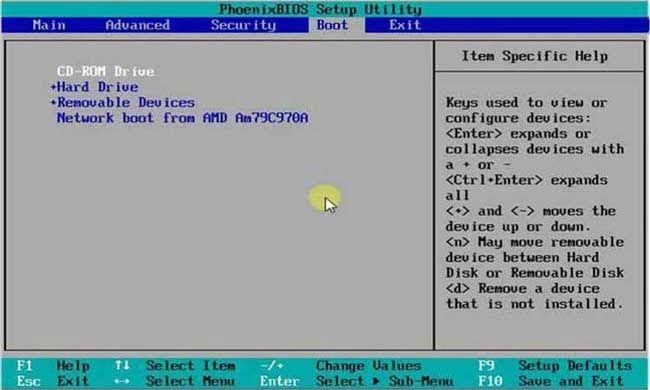
Agar bisa melakukan penginstalan Windows 10, terlebih dahulu Anda perlu mengatur Booting pada perangkat Anda. Cara ini biasanya menggunakan BIOS (bisa juga UEFI tergantung jenis merk laptop).
Untuk bisa masuk ke mode BIOS ini, masing-masing laptop/komputer memiliki konfigurasi tombol yang berbeda. Bisa saja dengan menekan tombol ESC, DEL, FI, ataupun F2 pada saat laptop Anda mulai menyala.
Untuk mengetahui tombol mana yang bisa digunakan masuk ke mode BIOS, ada baiknya kalau Anda mengecek pada buku manual laptop Anda.
Jika Anda sudah berhasil masuk ke menu BIOS, silakan cari Boot dan pastikan bahwa proses booting pertamanya menggunakan DVD atau Flashdisk sebagai medianya. Kalau Anda ingin menggunakan DVD untuk Bootingnya, silakan masukkan DVD Windows 10 Installer ke laptop/komputer Anda.
3. Simpan Pengaturan Booting
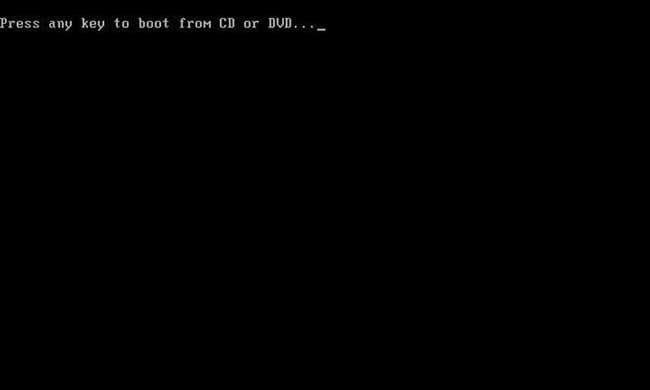
Apabila pengaturan Boot yang Anda lakukan sudah benar, silakan Anda ‘Save’ dan ‘Restart’. Jika layar sudah menampilkan gambar untuk persiapan instalasi, silakan Anda bisa menekan tombol Enter untuk memulai proses penginstalan Windows 10 Anda.
4. Lakukan Proses Instalasi Windows
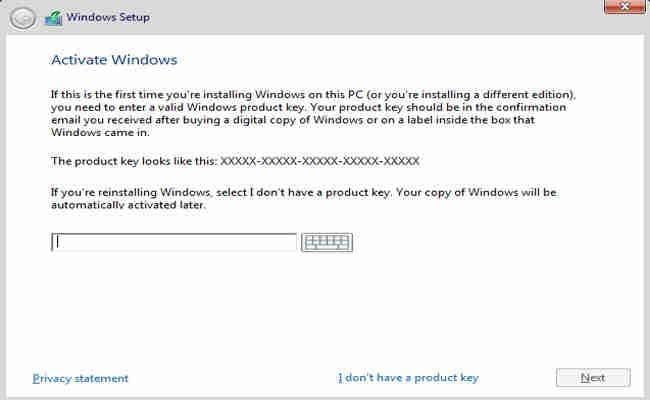
Jika Anda sudah menekan tombol Enter, maka langkah berikutnya adalah silakan Anda memilih pengaturan untuk Bahasa dan kemudian silakan Klik Next. Langkah selanjutnya adalah Anda bisa klik pada bagian button ‘Install Now’ untuk melanjutkan proses instalasi Windows 10 Anda.
Cara install windows 10 yang penting selanjutnya adalah dengan memasukkan “Product Key” Windows 10 yang Anda miliki.
Jika Anda membelinya dari lisensi resmi, pada umumnya akan disertai dengan Serial Key Number untuk aktivasi Windows 10 yang Anda pasang.
Jika Anda sudah memasukkan “Product Key” tersebut, jangan lupa untuk klik kotak kecil di samping tulisan “I Accept the license term” dan kemudian silakan pilih Next.
Baca juga: 5+ Aplikasi Pemutar Video PC Terbaik
5. Pilih Mode Clean Install
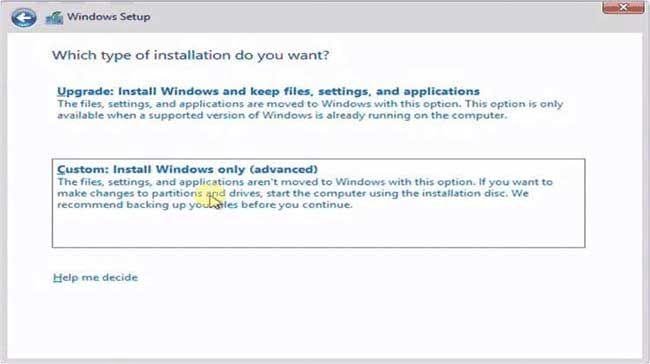
Untuk melakukan instalasi secara fresh, Anda bisa memilih “Custom : Install Windows Only (Advanced)” yang memungkinkan Anda untuk menginstall OS secara menyeluruh.
Jika Anda sudah melakukan hal ini, maka langkah berikutnya adalah Anda bisa melakukan pengaturan partisi sesuai dengan kebutuhan Anda pada kapasitas hardisk yang ada di laptop Anda.
6. Tunggu Proses Instalasi Selesai
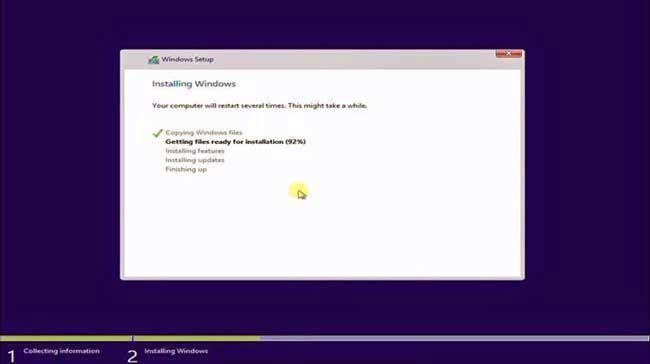
Jika Anda sudah melakukan beberapa cara install windows 10 di atas, maka Windows akan memulai proses instalasi secara otomatis. Hal ini akan membuat perangkat Anda mengalami “restart” beberapa kali.
Anda hanya perlu menunggu dan jangan melakukan klik apapun selama proses instalasi otomatis ini berlangsung.
Kalau Anda menggunakan flashdisk untuk installernya, pastikan Anda mencabutnya ketika laptop restart agar tidak terjadi pengulangan proses.
Jika sudah restart beberapa kali, pada langkah terakhir biasanya Anda akan diminta untuk mengisikan data pengaturan secara bebas. Anda bisa mengisinya sesuai dengan selera. Jika sudah, proses instalasi Windows 10 pun selesai dilakukan.
Itulah ulasan mengenai cara install windows 10 pada laptop atau komputer yang perlu Anda ketahui. Kini dengan beberapa langkah di atas, Anda pun bisa melakukan proses instalasi Windows 10 pada perangkat komputer atau laptop yang Anda miliki.