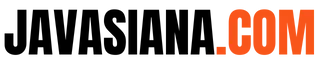Tabel yang ada pada Microsoft Word termasuk sebuah komponen penting, terutama pada pembuatan jenis dokumen laporan. Untuk itulah para pengguna Ms Word sangat penting untuk mengetahui bagaimana cara menghapus garis tabel di Word.
Dengan keberadaan tabel pada dokumen laporan, maka data yang tersaji akan lebih mudah dipahami. Hal tersebut karena tampilan menjadi lebih ringkas, detail serta lebih terlihat rapi dalam penyajian data-data laporan.
Meski cara menghapus garis tabel di word itu sebenarnya sangat mudah, akan tetapi sayangnya masih banyak yang belum tahu bagaimana caranya. Nah bagi Anda yang penasaran apa saja langkah untuk melakukannya, simak uraiannya sebagai berikut.
Cara Menghapus Garis Tabel di Word
Jika Anda baru saja belajar menggunakan aplikasi microsoft word, mungkin masih asing dengan penggunaan fitur yang bernama borders. Arti istilah border sendiri di Ms Word dalam Bahasa Indonesia adalah garis atau batas.
Fungsi keberadaan fitur borders adalah sebagai alat atau tools bagi pengguna Ms Word. Dengan adanya fitur ini maka tampilan tabel agar menjadi lebih menarik, elegan dan sesuai kebutuhan. Agar paham cara menghapus garis tabel di word, perhatikan langkah berikut ini.
a. Menggunakan Toolbar Borders
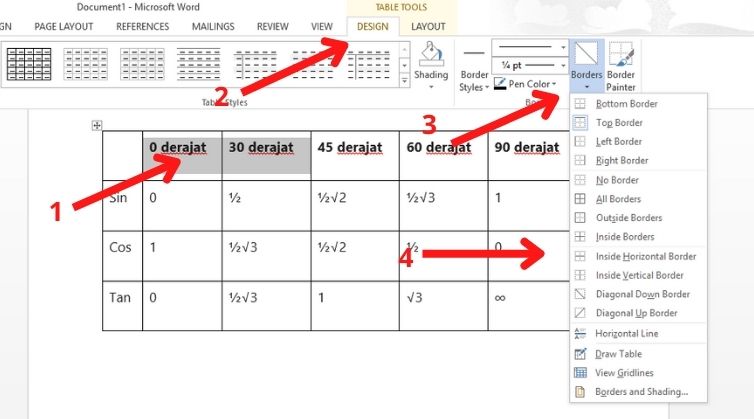
Cara menghapus garis tabel di word yang pertama adalah memakai Toolbar Borders. Hal ini dapat dilakukan dengan cara mengakses menu Table Tools sebagaimana tahapan langkah yang diuraikan di bawah ini:
- Langkah awal lakukan klik persis di bagian tabel yang ingin Anda hilangkan bagian garisnya. Jika ingin menghilangkan di beberapa sel, maka lakukan sorot pada bagian yang dimaksud. Namun jika ingin keseluruhan tabel maka blok saja semua bagian tabel.
- Berikutnya tekan tombol Design.
- Tekan tanda panah ke bawah di menu Borders, agar keluar pilihan-pilihan garis yang akan ditampilkan atau dihapus.
- Lakukan klik pada jenis garis yang ingin dihapus. Misalkan pada bottom borders, top borders, left borders, all borders dan lain-lainnya. Sesuaikan saja klik sebagaimana kebutuhan Anda.
- Cara lain yang juga dapat Anda gunakan adalah melakukan klik kanan tepat pada bagian tabel yang telah disorot atau diblok untuk dilakukan penghapusan.
- Kemudian lanjutkan dengan melakukan langkah sebagaimana yang Anda lakukan pada nomor 4 tadi di atas.
b. Menggunakan Menu Borders and Shading
Cara menghapus garis tabel di word yang kedua adalah memanfaatkan menu Borders and Shading. Jika memilih untuk menggunakan menu ini pada cara menghapus garis tabel di word, maka tahapan langkah yang harus dilakukan adalah sebagai berikut:
- Sebagaimana langkah awal pada cara yang sebelumnya, maka lakukan blok pada bagian tabel yang ingin dihilangkan garisnya. Apabila hanya ingin menghapus beberapa sel maka blok beberapa sel saja. Jika ingin menghapus seluruh tabel, maka blok seluruh tabel juga.
- Selanjutnya klik bagian kanan untuk mengambil menu Table properties.
- Lanjutkan dengan memilih tombol Borders and Shading.
- Pilihlah jenis border yang ingin dibuang sesuai pada pilihan yang tersedia. Misalnya, outside borders, bottom borders, left borders, all borders dan lain-lain.
- Jika sudah tekan tombol OK agar sistem melakukan penyimpanan perubahan.
- Lalu klik OK sekali lagi guna menutup bagian dialog box.
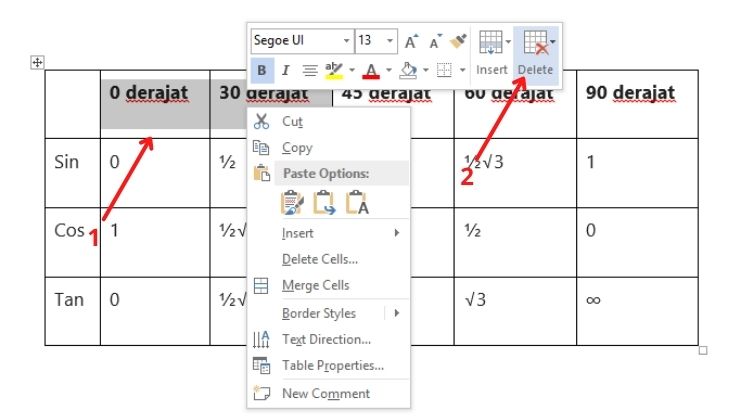
- Atau anda juga bisa menghapus bagian tabel dengan blok pada tabel yang akan dihapus lalu klik kanan pada mouse. Lihat gambar diatas!
Baca juga:
- Ukuran Kertas F4 di Word (Folio/HVS) dalam Cm, Inchi dan Pixel
- 2 Cara Membuat Drop Cap di Microsoft Word dengan Mudah
- 7+ Cara Install Windows 10 dengan Mudah Lengkap (+ Gambar)
Fungsi Tabel di Microsoft Word
Setelah tahu bagaimana cara menghapus garis tabel di word maka ada baiknya jika Anda paham dan tahu apa sih sebenarnya fungsi tabel pada Microsoft Word itu? Secara garis besar, keberadaan tabel pada Ms Word adalah merupakan sebuah pelengkap dalam dokumen.
Ya meskipun secara fisik tampilan tabel di Ms Word dan Ms Excel adalah sama, akan tetapi fungsi diantara kedua aplikasi tersebut sangat berbeda.
Jika pada aplikasi Ms Excel, tabel memiliki fungsi sebagai aplikasi pengolahan angka worksheet. Maka pada Ms Word, tabel adalah sebagai alat yang digunakan untuk melakukan pengaturan pada teks atau tulisan saja.
Kesederhanaan fungsi tabel di Ms Word memang tak lain dan tak bukan hanyalah sebatas sebagai garis penata untuk membentuk baris, kolom dan sel. Sama sekali tidak ada fungsi pengolahan angka di dalam kolom, baris atau sel di dalam tabel Ms Word.
Penggunaan tabel pada Ms Word biasanya hanya digunakan sebagai laporan data yang melibatkan deretan angka. Atau fungsi lainnya adalah sebagai daftar hadir kelas, atau daftar nama peserta rapat atau kegiatan lainnya.
Cara Membuat Tabel Di Word
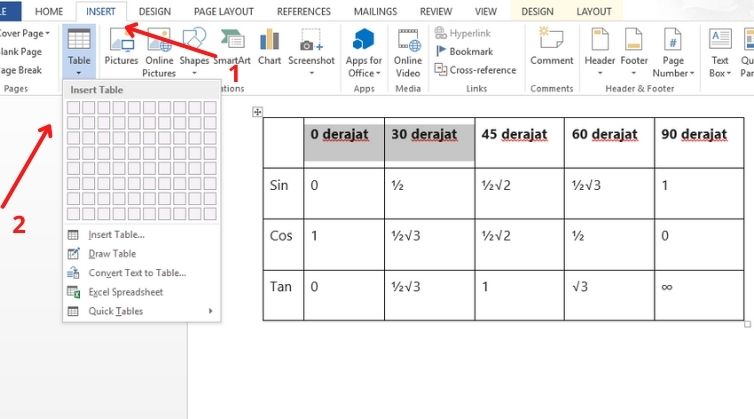
Tak afdol rasanya jika kalian tahu bagaimana cara menghapus garis tabel di word namun tak tahu bagaimana cara membuat tabel di Ms Word. Nah agar paham, yuk ikuti langkah cara membuat tabel di Ms Word berikut ini.
Oiya sebagai tambahan informasi, sebelum membuat tabel di Ms Word, Anda terlebih dahulu harus tahu akan membuat tabel dengan berapa jumlah kolom serta barisnya ya.
a. Membuat Tabel di Microsoft Word 2019
Jika Anda kebetulan menggunakan aplikasi Microsoft Word 2019 pada perangkat Laptop atau desktop, maka berikut yang harus dilakukan jika ingin membuat tabel.
- Aktifkanlah Ms Word.
- Kemudian buat lembar kerja Ms Word.
- Jika sudah pilihlah menu insert.
- Kemudian lanjutkan dengan memilih menu tabel.
- Jika sudah selesai, silahkan Anda menggeser-geserkan bagian kursor dari arah bawah ke arah atas, atau dari arah samping kiri ke samping kanan.
- Atau untuk cara yang lebih praktis, silahkan Anda tekan menu insert table.
- Silahkan tunggu selama beberapa waktu hingga keluar kotak insert table.
- Langkah berikutnya, Anda tinggal memasukkan jumlah kolom pada bagian Number of columns.
- Kemudian lanjutkan dengan memasukkan jumlah baris di Number of rows.
- Setelah semua selesai, tekan tombol OK.
- Sebagai langkah paling akhir, tunggu selama beberapa waktu hingga aplikasi Ms Word mengeluarkan tabel dengan jumlah baris dan kolomnya yang telah Anda tentukan sebelumnya.
b. Membuat Tabel di Microsoft Word 2021
Lantas bagaimana cara membuat tabel pada aplikasi Ms Word yang setahun lebih baru dari Ms Word 2019? Berikut cara membuat tabel di Microsoft Word 2021 yang juga menggunakan menu insert table.
- Setelah Anda membuat lembar kerja di Ms Word 2021, pilihlah menu insert.
- Selanjutnya pilihlah menu untuk membuat tabel.
- Jika sudah silahkan tekan menu insert table.
- Sama seperti cara pengerjaan di Ms Word 2019, tunggu hingga keluar kotak insert table.
- Sekarang silahkan masukkan jumlah kolom di bagian Number of columns, serta masukkan jumlah baris di bagian Number of rows.
- Setelah itu silahkan tekan tombol OK.
- Nah sekarang Anda tinggal menunggu tabel yang diharapkan muncul pada lembar kerja di Ms Word 2021.
Bagaimana? Ternyata cara menghapus garis tabel di Word tak sesulit yang dibayangkan bukan? Selamat mencoba dan semoga berhasil ya!