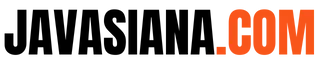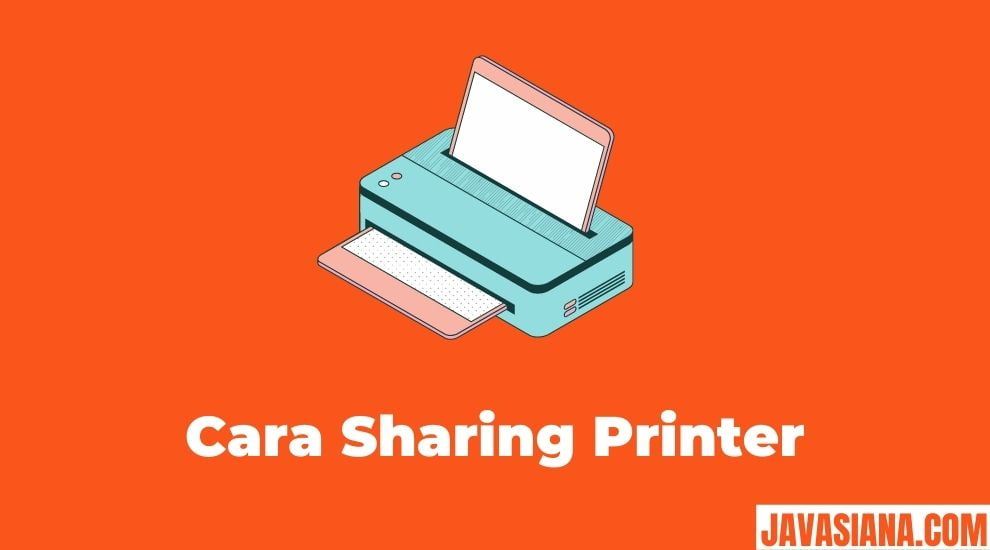Anda tidak perlu menyediakan per satu komputer dengan satu printer. Anda bisa tetap melakukan kerja cetak dokumen secara efesien dengan menerapkan sharing printer. Cara sharing printer bisa Anda lakukan dengan sambungan LAN atau Wi-Fi.
Sharing printer pada dasarnya memang butuh keterampilan khusus, utamanya terkait dengan sistem kelistrikan dan komputerisasi. Yang mana hal ini memang menjadi pekerjaan seorang ahli teknisi. Akan tetapi, pada kesempatan kali ini Anda bisa melakukannya sendiri dengan langkah-langkah berikut.
Cara Sharing Printer di Komputer
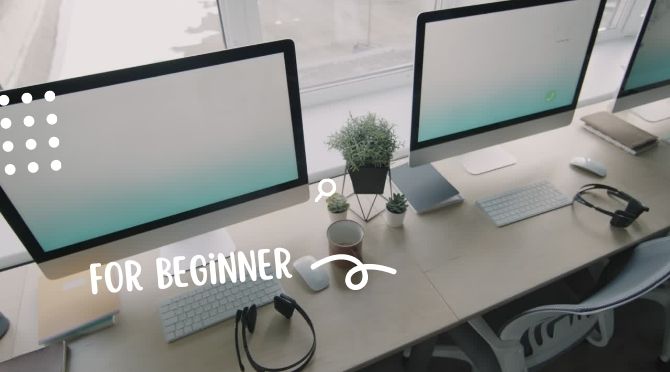
Pada kesempatan ini, kami akan memberi panduan bagaimana cara sharing printer ke komputer lain pada komputer yang menggunakan sistem Windows, khususnya Windows 7, 8, dan 10. Ikuti panduan berikut untuk mendapatkan sistem sharing anti gagal:
1. Aktifkan Pengaturan File dan Printer Sharing
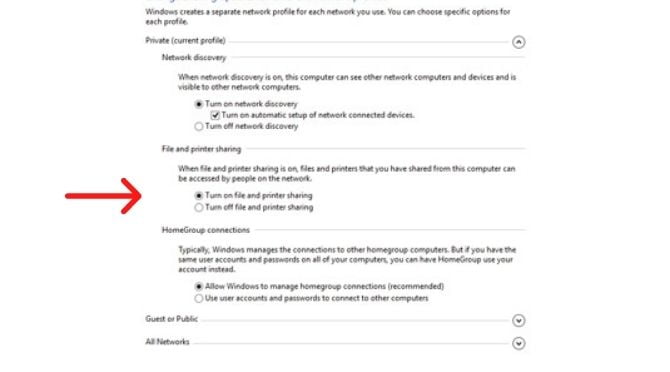
Cara sharing printer yang perlu Anda lakukan pada Windows 7, 8, dan 10 adalah masuk pada menu pengaturan file and printer sharing. Anda bisa memulai dengan masuk ke menu start dan masuk ke halaman Control Panel. Kemudian bisa mengikuti langkah-langkah berikut:
- Pada Control Panel masuk pada opsi Network and Internet.
- Klik Network and Sharing Center dan pilih Change Advanced Sharing Setting.
- Pilih opsi Turn On File and Printer Sharing.
- Pilih opsi Password Protected Sharing lalu klik turn off password protected sharing.
- Setelah pengaturan selesai jangan lupa klik save changes.
Baca juga: Download Driver Epson L300 + Cara Instalasinya
2. Cara Sharing Printer ke Komputer
Setelah save changes selesai dan pengaturannya sudah aktif, Anda pun bisa menghubungkan printer ke komputer yang menggunakan sistem Windows. Ikuti panduan cara sharing printer sebagai berikut ini untuk cara yang mudah:
- Buka Start dan masuk pada Devices and Printer.
- Klik Hardware and Sounds.
- Klik kanan pada printer yang ingin Anda sharing dan pilih Printer Properties.
- Pada jendela Properties pilih tab sharing dan aktifkam checklist di bagian Share This Printer.
- Jika sudah final, klik Apply dan Ok untuk menyimpan pengaturan.
3. Cara Mengakses Printer yang Sudah Sharing
Setelah mengaktifkan pengaturan sharing pada printer, maka printer sudah bisa terhubung dengan lebih dari satu komputer. Hal yang perlu digaris bawahi adalah masing-masing komputer sama-sama menggunakan sistem Windows, setelah itu ikuti panduan aksesnya sebagai berikut:
- Masuk pada menu Start dan pilih My Computer atau file explorer.
- Cari nama komputer yang Anda sudah atur sharingnya lalu klik 2 kali pada nama perangkat.
- Maka akan tampil printer yang sudah kamu share sebelumnya, klik kanan pada ikon printer dan pilih Connect.
- Secara otomatis, komputer akan memasang drivernya.
Baca juga: Download Driver Epson L110 Original
4. Cara Sharing Printer Menggunakan Home Group
Selain dengan pengaturan pada control panel, ada cara lain yang bisa jadi alternatif Anda jika ternyata cara tersebut tidak berhasil. Anda bisa menggunakan home group untuk mengatur sharing. Melalui fitur ini, Anda bisa berbagi data dengan perangkat lain dengan cara sharing printer dengan wifi.
Selain dengan WiFi, cara sharing home group ini juga bisa Anda lakukan dengan cara sharing printer menggunakan kabel LAN. Saat akan mengatur sharing dengan Home Group, terlebih dahulu pastikan kalau komputer Anda dalam mode private dan ikuti panduan berikut untuk mengaturnya:
- Masuk menu Start dan pilih Control Panel.
- Klik opsi Choose Home Group and Sharing Options.
- Klik Change Network Location.
Klik Yes untuk mengganti profil jaringan komputer menjadi private, maka Home Group pun sudah berhasil dibuat.
5. Hubungkan Komputer dengan Printer
Langkah selanjutnya adalah menghubungkan komputer dengan printernya yang juga menggunakan fitur Home Group, panduan lengkap cara sharing printer sebagai berikut:
- Pada komputer pertama, masuk pada Control Panel dan klik opsi Choose Home Group and Sharing Options.
- Pilih Create a Home Group dan klik Next, password Home Group pun akan muncul. Dalam hal ini, setiap komputer yang mau masuk harus dengan password terlebih dahulu.
- Selesaikan tahapnya dengan klik Finish.
- Masuk pada komputer kedua dengan masuk Control Panel.
- Jika Home Group yang telah dibuat tidak muncul, klik opsi Start the Home Group Troubleshooter.
- Klik next dan tunggu proses troubleshooting selesai.
- Klik opsi Join Now dan klik next sampai Anda masuk kotak dialog yang harus memasukkan password Home Group.
- Klik Next lagi dan pilih Finish.
Printer pun sudah terhubung dengan berbagai komputer yang ada dalam satu sistem sharing yang sama. Perlu Anda catat, bahwa pastikan saat printer digunakan, hanya satu komputer yang sedang melakukan perintah mencetak dokumen.
Baca juga: Download Driver Epson L5190 Gratis (32/64 Bit)
Akhir Kata
Itulah berbagai cara sharing printer yang bisa Anda lakukan untuk proses print pada ruang dengan banyak komputer. Dengan cara ini, Anda sudah menghemat pembelian printer sekaligus hemat ruangan. Proses percetakan dokumen pun dapat berlangsung secara efisien dan mudah.